U4. “Carpeta de trabajo”
Si además de los pictogramas e imágenes de ARASAAC queremos utilizar nuestras propias imágenesen las diferentes herramientas online del portal (menos en el Creador de Frases) deberemos recurrir a la "Carpeta de trabajo" o al botón "Subir archivos a mi carpeta de trabajo" disponible en las diferentes herramientas.
Podemos desglosar el funcionamiento de la herramienta en diferentes pasos dependiendo de si accedemos desde la página"Herramientas online" o desde cada una de las herramientas.
ACCESO DESDE HERRAMIENTAS ONLINE
PASO 1: Desde la página"Herramientas online" del portal pulsamos sobre la opción "Carpeta de trabajo".
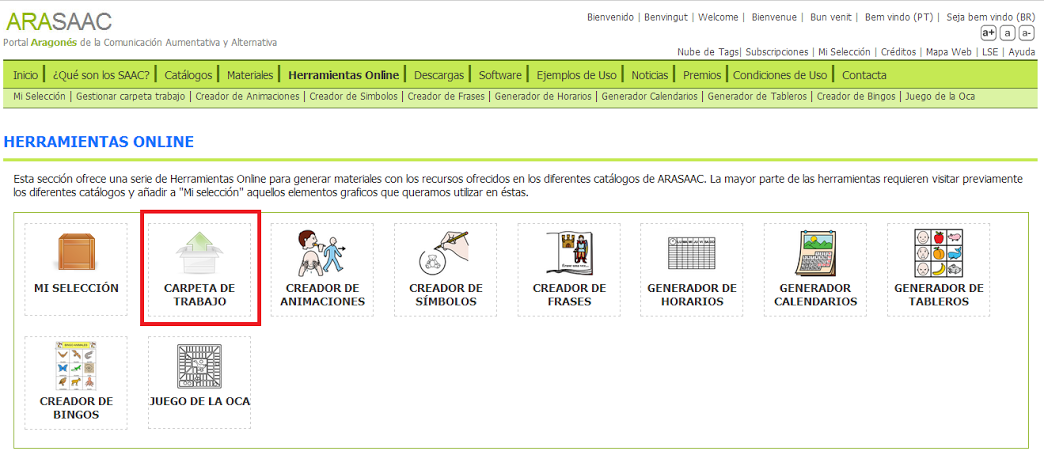
PASO 2: Una vez dentro, pulsamos en "Seleccionar archivo".

PASO 3: En la venta emergente que se abre seleccionamos de nuestro disco duro la imagen a importar y pulsamos en Abrir.
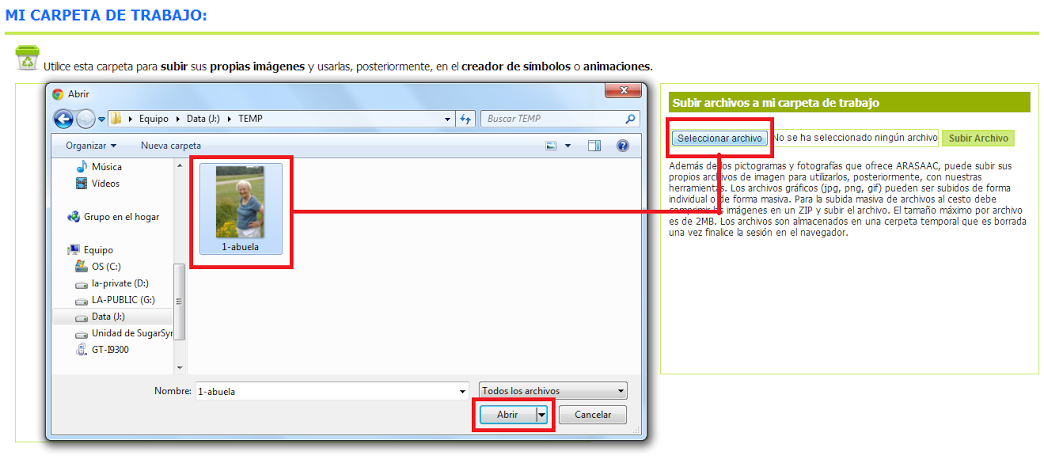
PASO 4: De regreso a la pantalla inicial pulsamos en"Subir archivo".
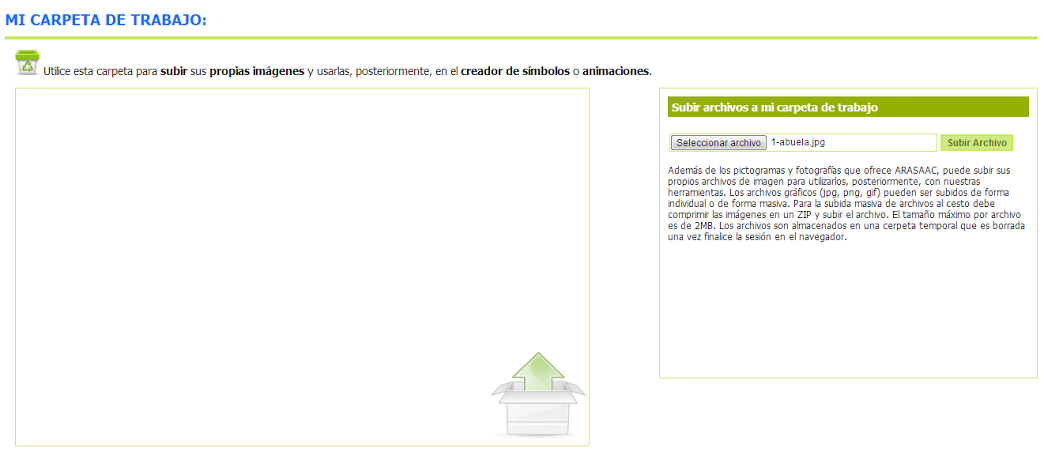
PASO 5: Finalmente nuestra imagen ya está importada y lista para ser utilizada en cualquiera de las herramientas online de ARASAAC (salvo el creador de Frases).
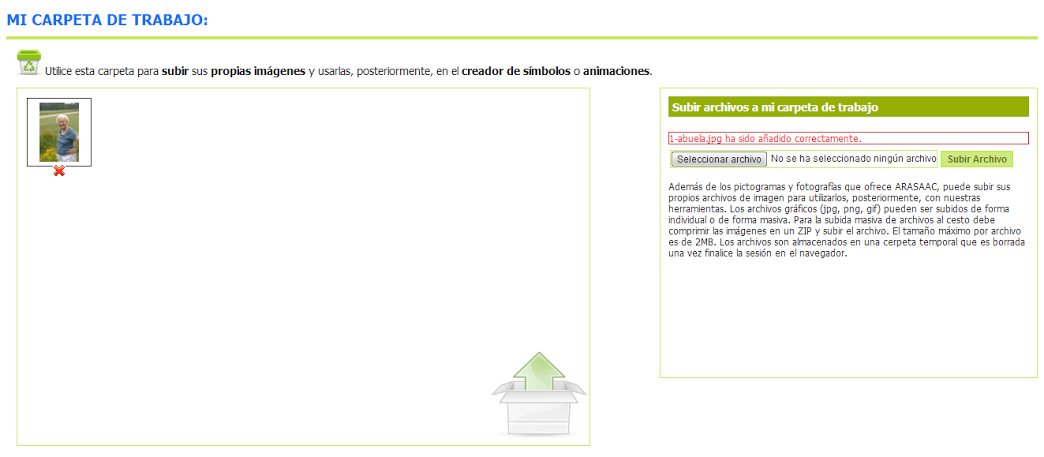
ACCESO DESDE CADA UNA DE LAS HERRAMIENTAS

Desde cada una de las herramientas online podemos subir nuestras propias imágenes utilizando la opción de "Subir archivos a mi carpeta de trabajo" identificado por el icono adjuntado a la izquierda.
Una vez hayamos pulsado nos aparecerá una nueva ventana en la que deberemos seleccionar el archivo de imagen a subir.
Es importante leer las indicaciones que se nos da:
"Además de los pictogramas y fotografías que ofrece ARASAAC, puede subir sus propios archivos de imagen para utilizarlos, posteriormente, con nuestras herramientas. Los archivos gráficos (jpg, png, gif) pueden ser subidos de forma individual o de forma masiva. Para la subida masiva de archivos al cesto debe comprimir las imágenes en un ZIP y subir el archivo. El tamaño máximo por archivo es de 2MB. Los archivos son almacenados en una carpeta temporal que es borrada una vez finalice la sesión en el navegador."
Una vez leídas, pulsamos en "Seleccionar archivo".
Una vez escogida la imagen del disco duro se pulsa en "Abrir". Una vez de regreso en la ventana anterior, hacemos clic en "Subir archivo".Una vez subido el archivo recibiremos un mensaje de información diciendo si el proceso ha sido correcto o ha surgido algún problema.
Completada la importación la imagen ésta pasa a estar disponible para su uso en la herramienta que se esté utilizando.
Importante
Con el fin de poder utilizar imágenes de alumnos, los archivos subidos a la carpeta de trabajo de ARASAAC son borrados una vez la sesión finaliza no quedando, por tanto, rastro alguno de los mismos.