Aplicar estilos
LibreOffice tiene varias maneras de seleccionar los estilos que se vayan a aplicar.
Cómo usar la ventana Estilos y formatos
- Pulse el icono de Estilos y formato
 que se encuentra en el extremo derecho de la barra de objetos, o pulse el menú Formato → Estilos y Formateo, o pulse la tecla F11). La ventana de Estilos y formato muestra los tipos disponibles para el componente de LibreOffice que se esté usando. La Figura 1 muestra la ventana de Writer, con los estilos de página visibles.
que se encuentra en el extremo derecho de la barra de objetos, o pulse el menú Formato → Estilos y Formateo, o pulse la tecla F11). La ventana de Estilos y formato muestra los tipos disponibles para el componente de LibreOffice que se esté usando. La Figura 1 muestra la ventana de Writer, con los estilos de página visibles.
Esta ventana puede moverse a otra posición de la pantalla o anclar a uno de sus ángulos. Para ello, mantenga pulsada la tecla Ctrl y arrastre la barra de título al lugar al que se desee mover.
Pulse uno de los iconos que aparecen en la parte superior izquierda de la ventana Estilo y formato para mostrar la lista de los estilos de una categoría en particular.
Para aplicar un estilo ya existente (excepto los de carácter), coloque el punto de inserción en el párrafo, marco o página y, a continuación, haga doble clic en el nombre del estilo en una de esas listas. Para aplicar un estilo de carácter, seleccione primero los caracteres.
Sugerencia: En la parte inferior de la ventana de Estilo y formato hay una lista desplegable. En la Figura 1, la ventana muestra Automático, lo que quiere decir que la lista incluye solamente los estilos aplicados automáticamente por LibreOffice. Se puede elegir el mostrar todos los estilos u otros grupos de estilos, como por ejemplo, solamente los personalizados.
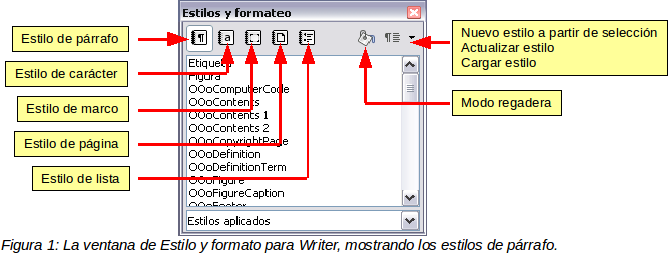
Usar el modo regadera
Use el Modo regadera para aplicar rápidamente un determinado estilo a muchas áreas distintas sin tener que volver repetidas veces a la ventana de Estilo y formato y hacer doble clic cada vez. Este método es de gran ayuda cuando se necesita dar formato a muchos párrafos diseminados, celdas u otros elementos con un mismo estilo.
Abra la ventana de Estilo y formato y seleccione el estilo que desee aplicar.
Pulse sobre el icono de Modo regadera

Para aplicar el estilo de un párrafo, página, o marco, mueva el ratón por encima del elemento y pulse en él. Para aplicar un estilo de carácter, mantenga pulsado el botón del ratón mientras selecciona los caracteres, y al pulsar sobre una palabra se aplicará el estilo de carácter para esa palabra. Repita el paso tres (3) hasta que haya hecho todos los cambios para ese estilo
Para salir del modo de formato de regadera, pulse otra vez el icono de Modo regadera, o pulse la tecla Esc (Escape).
Usar la lista de estilos aplicados
Después de haber utilizado por lo menos una vez un estilo en un documento, el nombre del estilo aparece en la lista de estilos aplicados en la parte izquierda de la barra de herramientas de formato, junto al icono de Estilo y formato.
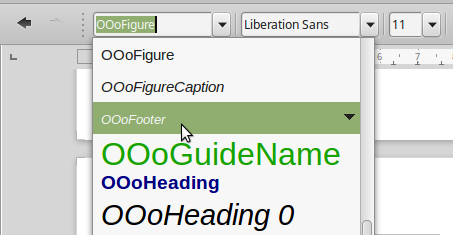
Puede abrir esa lista y pulsar una vez sobre el estilo que desee, o también puede usar las flechas hacia arriba y hacia abajo para desplazarse a través de toda la lista y luego pulsar la tecla Enter para aplicar el estilo resaltado.
Usar atajos de teclado
Hay algunos atajos de teclados predefinidos para aplicar estilos. Por ejemplo, en Writer, Control+0 aplica el estilo Cuerpo de texto, Control+1 aplica el estilo Encabezado 1, y Control+2 aplica el estilo Encabezado 2. Se pueden modificar estas combinaciones de teclas y crear otras propias; véase el Capítulo 14 (Personalizar LibreOffice) para una información más amplia.