2. Interfaz
Partes de la ventana principal
La ventana principal es similar en cada componente de LibreOffice, aunque algunos detalles varían. Consulte los capítulos de componentes en este libro para las descripciones de esos detalles.
Las características comunes incluyen la barra de menú, la barra estándar y la barra de formato en la parte superior de la ventana y la barra de estado en la parte inferior.
Barra de menú
La barra de Menú está localizada en la parte superior de la pantalla de LibreOffice, debajo de la barra de Título. Cuando elija uno de los menús, se desplegará un submenú para mostrar la lista de comandos.
- Archivo contiene comandos que se aplican a todo el documento, como por ejemplo Abrir, Guardar y Exportar como PDF.
- Editar contiene comandos para la edición de documentos, como por ejemplo Deshacer: xxx (en donde xxx es el comando que se va a deshacer) y Buscar y Reemplazar. También contiene comandos para cortar, copiar y pegar partes seleccionadas del documento.
- Ver contiene comandos para controlar la forma en que se muestra el documento, como Escala y Diseño para Internet.
- Insertar contiene comandos para insertar elementos dentro del documento, como por ejemplo Encabezamiento, Pie de página e Imágenes.
- Formato contiene los comandos de Estilo y formato, y Autocorrección, por ejemplo, para dar formato a la apariencia del documento.
- Tabla muestra todos los comandos para insertar y editar una tabla en un documento de texto.
- Herramientas contiene entre otras funciones Ortografía y gramática, Personalizar y Opciones.
- Ventana contiene comandos para la ventana de presentación.
- Ayuda contiene enlaces para el archivo de Ayuda, ¿Qué es esto?, e información acerca del programa. Consulte “¿Cómo obtener ayuda?” en la página .
Barras de herramientas
LibreOffice posee varios tipos de barras de herramientas: acopladas, flotantes y desprendibles. Las barras de herramientas acopladas se pueden mover a diferentes posiciones o hacer que floten y, a su vez, las barras de herramientas flotantes pueden ser acopladas.
La barra de herramientas acoplada superior (esta es la posición por defecto) se denomina barra de herramientas Estándar y es la misma para todas las aplicaciones de LibreOffice.

La segunda barra de herramientas en la parte superior (esta es la posición por defecto) es la barra de herramientas de Formato. Es una barra contextual que muestra las herramientas relevantes según la posición actual del cursor del ratón o selección. Por ejemplo, cuando el cursor está sobre un gráfico, la barra de Formato proporciona herramientas para el formato de gráficos; cuando el cursor está sobre el texto, las herramientas sirven para dar formato de texto.

Mostrar u ocultar las barras de herramientas
Para mostrar u ocultar barras de herramientas, seleccione Ver → Barras de Herramientas, a continuación haga clic sobre el nombre de la barra de herramientas en la lista. Una barra de herramientas activa muestra una marca de verificación junto al nombre. Las barras de herramientas desprendibles no se listan en el menú Ver.
Submenús y barras de herramientas desprendibles
Los iconos de la barra de herramientas con un triángulo pequeño a la derecha muestran submenús, barras de herramientas desprendibles y otras formas de selección, dependiendo del icono.
La Figura 2 muestra una barra de herramientas desprendible desde el menú de Dibujo.
Las barras de herramientas desprendibles pueden flotar o acoplarse sobre un borde de la pantalla o en una de las áreas de las barras existentes. Para mover un barra desprendible flotante, arrástrela desde el título. Vea “Mover barras de herramientas” más abajo.
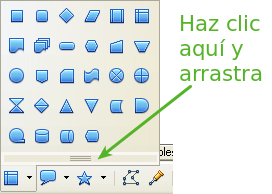
Figura 2: Ejemplo de una barra de herramientas desprendible
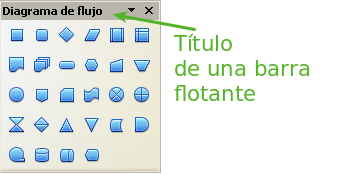
Mover barras de herramientas
Para mover una barra acoplada, coloque el ratón sobre el controlador de la barra, mantenga el botón izquierdo pulsado, arrastre la barra a la nueva posición y a continuación suelte el botón del ratón (Figura 3).
Para mover una barra flotante, haga clic sobre su título y arrástrela a la nueva posición (Figura 4).

Figura 3: Mover una barra acoplada
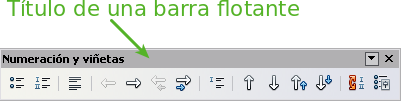
Figura 4: mover una barra de herramientas flotante
Barras de herramientas flotantes o acopladas
LibreOffice incluye varias barras de herramientas adicionales contextuales, las cuales aparecen por defecto como barras de herramientas flotantes o acopladas en respuesta a la posición actual del cursor o selección. Por ejemplo, cuando el cursor está en una tabla, aparece una barra flotante Tabla, y cuando el cursor está sobre una lista numerada o con viñetas, aparece la barra Numeración y Viñetas. Puede fijar estas barras en la parte superior, inferior o a los laterales de la ventana si así lo desea.
Barra de herramientas y ventanas acopladas/flotantes
Las barras de herramientas y algunas ventanas, como por ejemplo la del Navegador y la de Estilo y formato, son acoplables. Puede desplazarlas, redimensionarlas o fijarlas a un extremo.
- Para fijar una ventana o barra, tiene las siguientes alternativas:Haga clic en la barra de título de la ventana flotante y arrástrela hasta que vea aparecer el contorno de una caja en la ventana principal, luego suelte la ventana. Este método depende de su sistema operativo, así que puede fallar.
- Mantenga presionada la tecla Control y haga doble clic dentro del marco de la ventana flotante (o en una zona vacía cerca de los iconos superiores) para fijarla en su última posición. Si eso no funciona, pruebe a hacer doble clic sin utilizar la tecla Control.
Para desbloquear una ventana, mantenga pulsada la tecla Control y haga doble clic sobre el marco (o una parte vacía cerca de los iconos superiores) de la ventana fija.
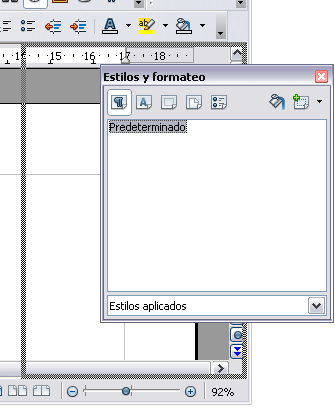
Personalizar las barras de herramientas
Puede personalizar las barras de herramientas de varias maneras, incluyendo la elección de los iconos que estarán visibles y la fijación de la posición de la barra de herramientas. También puede agregar iconos y crear nuevas barras de herramientas.
Para acceder a las opciones de personalización de las barras de herramientas, utilice la flecha hacia abajo en el extremo de la barra de herramienta o en el título (vea la Figura 6).
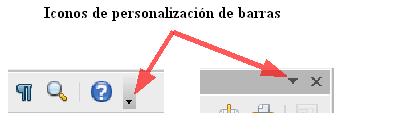
Figura 6: personalizar barras de herramientas
Para mostrar u ocultar los iconos definidos para una barra de herramientas seleccionada, clique sobre la barra con el botón derecho del ratón y elija Botones visibles en el menú desplegable. Los iconos visibles tienen un contorno sombreado alrededor. Seleccione o elimine la selección de los iconos que desee.
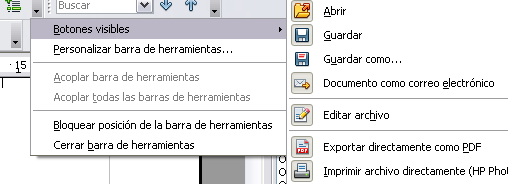
Figura 7: Selección de iconos visibles en la barra de herramientas
Menús (contextuales) al hacer clic con el botón derecho
Puede acceder rápidamente a muchas funcionalidades del menú si hace clic con el botón derecho del ratón sobre un párrafo u otro objeto. Se desplegará un menú de contexto. A menudo el menú de contexto es la forma mas rápida y fácil de activar una funcionalidad. Si tiene dudas sobre dónde está localizada una función puede averiguarlo con el botón derecho del ratón.
Barra de estado
La barra de estado está ubicada en la parte inferior del área de trabajo. Proporciona información acerca del documento y facilita la realización de cambios en algunas características. Es similar en Writer, Calc, Impress y Draw, aunque cada componente incluye elementos específicos.

Figura 8: Extremo izquierdo de la barra de estado de Writer

Figura 9: Extremo derecho de la barra de estado de Writer
Si el documento se ha firmado digitalmente, se muestra un icono:

Puede hacer doble clic y ver el certificado. La Información del objeto nos muestra información relevante relacionada con la posición del cursor o el elemento seleccionado del documento. Al hacer doble clic en este área, normalmente se abre un diálogo relacionado.