
Tarea
6.2
Aplicaciones Ofimáticas en Vitalinux
Requisitos: Es necesario haber leído todo lo referente a Aplicaciones Ofimáticas en Vitalinux
Mediante la presente tarea se pretende:
La característica más importante de LibreOffice es que es Software Libre. Ésto permite su instalación, uso y distribución de manera libre y colaborativa. A consecuencia de todo ello surgen otras características interesantes como la posibilidad de instalar Extensiones creadas por la comunidad de usuarios. A modo de ejemplo, como tarea se propone instalar al menos una Extensión de LibreOffice:
A continuación aprenderemos una nueva herramienta para hacer capturas de pantalla, flameshot, más potente y versátil que la habitual. Para ello comenzaremos instalando flameshot desde Vitalinux Play o vía, la que prefieras, tal como aprendimos en el capítulo 5. El proceso de captura se muestra visualmente en el siguiente GIF animado.
Por último, se pretende mostrar una herramienta ofimática que puede resultar de utilidad: "un Editor PDF". Para ello sigue los siguientes pasos:
-
Dar a conocer a LibreOffice como una alternativa de software libre al paquete ofimático de Microsoft (Microsoft Office), tratando de apreciar sus similitudes y compatibilidades, con la finalidad de que el usuario final comprenda que sería una buena opción prescindir del uso de un software privativo que habitualmente se encuentra de manera ilegal en los centros educativos, lo cual es totalmente incomprensible habiendo una alternativa libre.
En concreto, mediante la realización de la tarea comprobaremos la compatibilidad que existe entre ambos paquetes ofimáticos, LibreOffice y Microsoft Office, mediante la apertura y tratamiento de archivos con LibreOffice que han sido creados previamente a través de Microsoft Office. - Aprender cómo aumentar la potencia de nuestro paquete ofimático mediante el uso de Extensiones.
- Saber cómo editar archivos PDFs.
- Compatibilidad en LibreOffice Writer con documentos que han sido previamente creados con Microsoft Word:
- Localiza algún documento "*.doc" o "*.docx" que haya sido creado con Microsoft Word y guárdalo en el directorio Documentos de tu perfil de Vitalinux
- Abre LibreOffice Writer (CONTROL + ESPACIO y teclea Writer), y desde allí abre el documento anterior
- Comenta tu impresión respecto a la compatibilidad detectada, y en caso de detectar alguna incompatibilidad, por favor indícala
- Realiza alguna modificación en el documento y guarda el documento con formato/extensión "*.doc"/"*.docx". Después si quieres puedes abrirlo con Microsoft Word y comprobar la compatibilidad a la inversa
- Compatibilidad en LibreOffice Calc con documentos que han sido previamente creados con Microsoft Excel:
- Localiza algún documento "*.xls" o "*.xlsx" que haya sido creado con Microsoft Excel y guárdalo en el directorio Documentos de tu perfil de Vitalinux (en caso de que no dispongas de ningún documento puedes descargarte el siguiente: Ejemplo de Hoja de Cálculo creada con Microsoft Excel
- Abre LibreOffice Calc (CONTROL + ESPACIO y teclea Calc), y desde allí abre el documento anterior
- Comenta tu impresión respecto a la compatibilidad detectada, y en caso de detectar alguna incompatibilidad, por favor indícala
- Realiza alguna modificación en el documento y guarda el documento con formato/extensión "*.xls"**/**"*.xlsx". Después si quieres puedes abrirlo con Microsoft Excel y comprobar la compatibilidad a la inversa
- Compatibilidad en LibreOffice Impress con documentos que han sido previamente creados con Microsoft Power Point:
- Localiza algún documento "*.ppt" o "*.pptx" que haya sido creado con Microsoft Point y guárdalo en el directorio Documentos de tu perfil de Vitalinux (en caso de que no dispongas de ningún documento puedes descargarte el siguiente: Ejemplo de presentación PPT creada con Microsoft Power Point)
- Abre LibreOffice Impress (CONTROL + ESPACIO y teclea Impress), y desde allí abre el documento anterior
- Comenta tu impresión respecto a la compatibilidad detectada, y en caso de detectar alguna incompatibilidad, por favor indícala
- Realiza alguna modificación en el documento y guarda el documento con formato/extensión "*.ppt"/"*.pptx". Después si quieres puedes abrirlo con Microsoft Power Point y comprobar la compatibilidad a la inversa
La característica más importante de LibreOffice es que es Software Libre. Ésto permite su instalación, uso y distribución de manera libre y colaborativa. A consecuencia de todo ello surgen otras características interesantes como la posibilidad de instalar Extensiones creadas por la comunidad de usuarios. A modo de ejemplo, como tarea se propone instalar al menos una Extensión de LibreOffice:
- Abre un navegador Web y accede a la Web de Extensiones Oficiales de LibreOffice: Centro de descargas de Extensiones de LibreOffice
- Busca la extensión llamada "MultiFormatSave", descárgala (extensión \*.oxt) e instálala (pincha con el botón derecho del ratón sobre el archivo *.oxt descargado e indica que quieres abrirlo con LibreOffice). Esta extensión permitirá a la hora de guardar un documento ofimático, guardarlo simultáneamente en los formatos de LibreOffice (p.e. *.odt), de Microsoft Office (p.e. "*.doc"/"*.docx") y PDF (*.pdf)
- A continuación abre por ejemplo LibreOffice Writer, escribe algo y comprueba que en el menú "Archivo" aparece una nueva opción llamada "Multi Save"/"Multi Save As"
- Selecciona la opción "Multi Save" e indica que quieres guardar el resultado dentro de Documentos (o donde tú creas conveniente), eligiendo como nombre para el archivo tu nombre y apellidos (p.e. Arturo_Martin_Romero). ¡¡¡Guárdalo en todos los formatos disponibles!!!
- Puedes ver una la lista de Extensiones disponibles para LibreOffice y comprobar si hay alguna que te puede resultar interesante. En caso afirmativo instálala y comprueba su cometido. Por ejemplo, si haces uso de ecuaciones matemáticas en tus clases la extensión de Libreoffice "TexMaths" es bestial, ya que te permite generar ecuaciones en formato Latex insuperables (¡¡Ojo!! para usar TexMaths necesitarás instalar el programa texlive-latex-base, p.e. a través de synaptic)
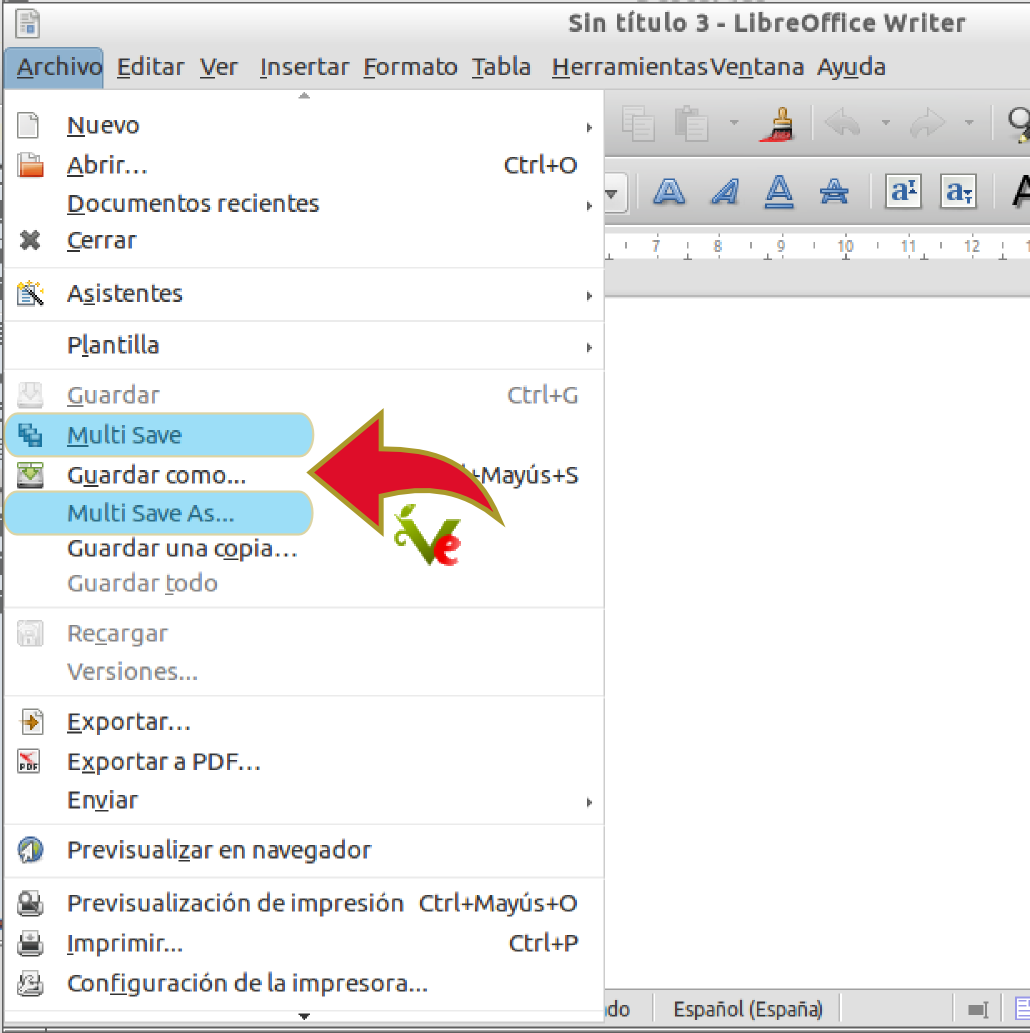
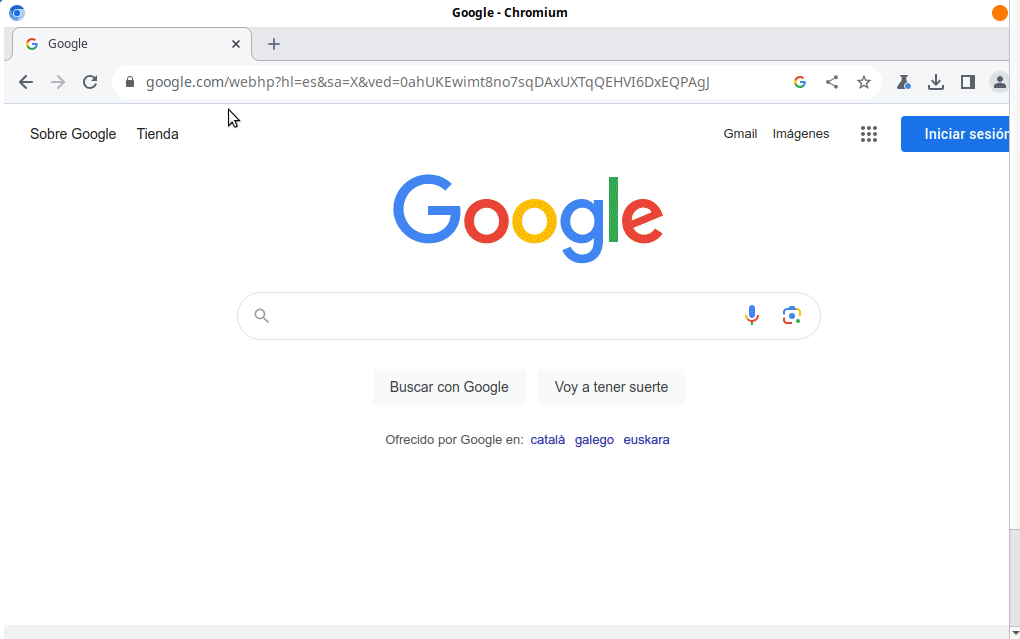
Img: Tras instalar la Extensión MultiFormatSave aparecerá una nueva opción en el menú Archivo permitiéndonos guardar un archivo en varios formatos simultáneamente
A continuación aprenderemos una nueva herramienta para hacer capturas de pantalla, flameshot, más potente y versátil que la habitual. Para ello comenzaremos instalando flameshot desde Vitalinux Play o vía
- Una vez instalado flameshot teclea control+espacio y escribe flameshot. Al lanzarlo te aparecerá un nuevo indicador en el panel del Escritorio (una llama) de tal forma que al pinchar sobre él se iniciará el proceso de captura de pantalla.
- Pincha sobre el indicador de flameshot. Te mostrará un mensaje con atajos de teclado para diferentes opciones. Entre ellas destacar la barra espaciadora, que al pulsar sobre ella, nos mostrará o ocultará un panel lateral con opciones de edición. Otros atajos interesantes son el Control+C que copia la captura en el portapapeles para poder pegarla posteriormente en un documento ofimático, o el Control+S que nos permitirá guardar la captura en un archivo.
- Haciendo uso del ratón, pincha con el botón izquierdo en la esquina superior izquierda del área de pantalla que quieres capturar, y mantenlo pulsado hasta haber abarcado el área completa a capturar. Una vez seleccionada el área a capturar haz uso de las opciones de edición tal como se muestra en el siguiente GIF animado. Guarda la captura y adjúntala en la tarea a entregar.

Img: Cómo hacer capturas de pantalla mediante flameshot
Por último, se pretende mostrar una herramienta ofimática que puede resultar de utilidad: "un Editor PDF". Para ello sigue los siguientes pasos:
- Con la finalidad de usar un documento PDF a editar de partida común para todos, te sugerimos descargar el siguiente archivo PDF: Documento PDF. Como alternativa, haciendo uso de lo ya visto previamente, también puedes crear tu propio documento ofimático mediante Libreoffice Writer que incluya títulos, textos, imágenes, ... y expórtalo a formato PDF para posteriormente editarlo. La opción que tu prefieras.
- Lanza el editor PDF de Libreoffice que viene incorporado en Vitalinux: CONTROL+ESPACIO y escribes LibreOffice DRAW. Ésta herramienta permite editar archivos PFS entre otro tipo de archivos. Se trata de una herramienta muy potente y desconocida. Prueba a modificar los elementos que componen el documento PDF y después guarda los cambios generando un nuevo PDF (Menú Archivo-Exportar a PDF). Comprueba que si seleccionas un título o texto y te diriges posteriormente al menú Formato-Carácter podrás modificar el tipo de letra y personalizar los efectos tipográficos (color del texto, subrayado, etc.). Además, asegúrate de tener activada la opción del menú superior Ver => Panel de Páginas para visualizar todas las páginas que componen el PDF en la parte izquierda del editor, pudiendo de esta forma, pinchando con el botón derecho del ratón sobre las páginas que lo componen, insertar, eliminar o duplicar páginas.
Formato de Entrega: En un documento ofimático escribe y pega las fotos o capturas de pantalla necesarias para justificar todo lo que se te pide a lo largo de la tarea. Si es posible expórtalo a formato PDF para garantizar su portabilidad, y adjúntalo como respuesta a la tarea solicitada. Por tanto, envía al tutor un único archivo .pdf que se nombrará siguiendo las siguientes pautas: apellido1_apellido2_nombre_TareaX.pdf.
Asegúrate que el nombre no contenga la letra ñ, tildes ni caracteres especiales extraños. Así por ejemplo la alumna Begoña Sánchez Mañas, debería nombrar esta tarea como: sanchez_manas_begona_Tarea6.2.pdf
Asegúrate que el nombre no contenga la letra ñ, tildes ni caracteres especiales extraños. Así por ejemplo la alumna Begoña Sánchez Mañas, debería nombrar esta tarea como: sanchez_manas_begona_Tarea6.2.pdf