
Tarea
4.2
Características del Explorador de Archivos de Vitalinux y Gestión de Unidades de Almacenamiento Externas USB
Requisitos: Es necesario haber leído todo lo referente a el Explorador de Archivos de Vitalinux y la gestión de los Dispositivos de Almacenamiento
Con la finalidad de familiarizarnos con las características y funcionalidades del Explorador de Archivos de Vitalinux, y la gestión de unidades de almacenamiento externas (p.e. memoria USB) a continuación se proponen los siguientes casos prácticos:
- Lanza el explorador de archivos de Vitalinux haciendo uso del lanzador de aplicaciones Albert: CONTROL + ESPACIO y escribe Explorador de archivos, después pulsa la tecla Intro para confirmar
- Lanza el explorador de archivos de Vitalinux haciendo uso del atajo de teclado Tecla de Windows + E
- Comprueba a través del Widget del Escritorio el incremento de consumo de los recursos del sistema, en relación a cómo se encuentraban antes de abrir el explorador de archivos: cantidad de memoria RAM y porcentaje de CPU. Advierte que se trata de un explorador muy ligero
- Escribe en la barra de direcciones del Explorador de Archivos, tecleando la combinación de teclas CONTROL+L, la siguiente ruta absoluta: /usr/share/icons/hicolor/scalable/apps. Podrás comprobar que es un directorio que contiene un montón de imágenes PNG que se usan en las aplicaciones que se crean en Vitalinux. Comprueba como cambia el modo de vista del explorador de archivos al pulsar las combinaciones de teclado "CONTROL + 1", "CONTROL + 2" o "CONTROL + 3".
- El explorador de archivos de Vitalinux presenta la característica de panel doble (pulsando F3) con la finalidad de facilitar la copia y movimiento de archivos y directorios de una ubicación a otra. Para comprobar su funcionamiento copiaremos varias imágenes del directorio Imágenes a Documentos. Para ello, haciendo uso de la aplicación de capturas de pantalla (*Tecla IMPRIMIR PANTALLA*) realiza varias capturas de pantalla dejándolas en la carpeta de destino por defecto Imágenes con el nombre que les quieras dar. Después, en una nueva pestaña del Explorador de Archivos, teclando la combinación de teclas CONTROL+T, abre el directorio Imágenes que contiene dichas capturas y pulsa F3 para crear un panel doble. Para terminar, en el panel de la derecha sitúate en el directorio Documentos y mueve las imágenes de un panel a otro
- Crea un subdirectorio llamado curso-aularagon con algún archivo en su interior (llámalos como quieras), dentro del directorio Documentos ubicado en tu perfil de usuario (estando dentro del directorio Documentos tan sólo tendrás que pinchar con el botón derecho del ratón y seleccionar la opción crear). A continuación crea un marcador que apunte a dicho directorio llamado Curso (CONTROL + D). Comprueba que se ha creado el marcador en la parte inferior de la columna de la izquierda del explorador de archivos
- De forma similar a lo anterior, crea otro subdirectorio llamado musica-rock con algún archivo en su interior (*llámalos como quieras), dentro del directorio Música ubicado en tu perfil de usuario. A continuación crea un marcador que apunte a dicho directorio llamado Mi Rock (CONTROL + D). Comprueba que se ha creado el marcador en la parte inferior de la columna de la izquierda del explorador de archivos
- Abre tres nuevas pestañas en el explorador de archivos pulsando la combinación CONTROL + T, y abre en cada una de esas tres pestañas lo siguiente: el marcador Curso, el directorio Imágenes de tu perfil de usuario y el directorio /usr/share/icons/hicolor/scalable/apps. A continuación selecciona todos los iconos que hay en /usr/share/icons/hicolor/scalable/apps mediante la combinación de teclas CONTROL+A, cópialos mediante la combinación CONTROL+C y pégalos en Imágenes mediante la combinación CONTROL+V
- Manteniendo abiertas las pestañas anteriores, selecciona todas las imágenes que acabas de copiar en el directorio Imágenes, CONTROL+A y arrástralas hasta la pestaña asociada al marcador Curso. Comprueba que esto mueve los archivos de un directorio a otro. Por último, comprueba que si intentas crear un directorio llamado nuevo dentro de /usr/share/vitalinux no podrás por no tener permisos/privilegios suficientes para ello. En cambio, si te sitúas en /usr/share, pinchas con el botón derecho del ratón sobre el subdirectorio vitalinux y seleccionas la Acción que se muestra como Abrir con permisos administrativos, Abrir como Root en Vitalinux 2, podrás comprobar que se te abrirá una nueva ventana sobre la cual ya tendrás permisos suficientes para crear el directorio nuevo. ¡¡Compruébalo!!!
- Pincha una memoria USB y comprueba que se crean el acceso directo en el Escritorio y el marcador en el Explorador de Archivos
- Abre la unidad de almacenamiento y guarda alguna captura de pantalla
- Abre una nueva pestaña en el explorador de archivos (CONTROL+T) y escribe a mano en la barra de direcciones del Explorador de Archivos, mediante CONTROL+L, /media. Comprueba que dentro de /media existe un subdirectorio con el mismo nombre que el usuario que ha iniciado sesión (el usuario con el que se ha iniciado sesión aparece en el Widget del Escritorio). Por ejemplo, si el usuario que ha iniciado sesión es docente1, aparecerá un directorio llamado /media/docente1, y que a su vez dentro de ese directorio existe otro con el nombre de la etiqueta de la memoria USB (p.e. si la memoria se llama MULTISYSTEM: /media/docente1/MULTISYSTEM)
- Desmonta de manera segura la unidad de almacenamiento. Recuerda que para ello dispones de varias opciones:
- Pulsar sobre el Icono de "Eject" asociado al dispositivo de almacenamiento externo que se muestra en "Lugares" del Explorador de Archivos de Vitalinux
- Pinchar con el botón derecho del ratón sobre el acceso directo y elegir la opción "Expulsar".
- Usar la aplicación disponible en el área de notificaciones en la barra de tareas para todos los dipositivos de almacenamiento.
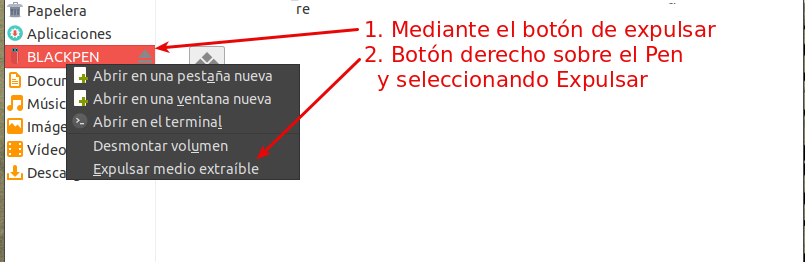
Img: Quitar USB de forma segura
Formato de Entrega: En un documento ofimático escribe y pega las fotos o capturas de pantalla necesarias para justificar todo lo que se te pide a continuación. Si es posible expórtalo a formato PDF para garantizar su portabilidad, y adjúntalo como respuesta a la tarea solicitada. Por tanto, envía al tutor un único archivo .pdf que se nombrará siguiendo las siguientes pautas: apellido1_apellido2_nombre_TareaX.pdf.
Asegúrate que el nombre no contenga la letra ñ, tildes ni caracteres especiales extraños. Así por ejemplo la alumna Begoña Sánchez Mañas, debería nombrar esta tarea como: sanchez_manas_begona_Tarea4.2.pdf
Asegúrate que el nombre no contenga la letra ñ, tildes ni caracteres especiales extraños. Así por ejemplo la alumna Begoña Sánchez Mañas, debería nombrar esta tarea como: sanchez_manas_begona_Tarea4.2.pdf

¡¡Importante!!
¿Cómo transferir la memoria USB de la máquina física a la virtual?
En el caso de que estés trabajando con Vitalinux sobre una máquina virtual de VirtualBox y tengas problemas para transferirle a la máquina virtual el Pendrive/Memoria USB que has pinchado al equipo físico, te sugerimos que veas la primera parte del siguiente videotutorial: ¿Cómo transferir a la máquina virtual un pendrive o memoria USB conectada a la máquina física?