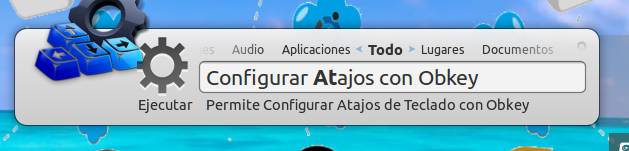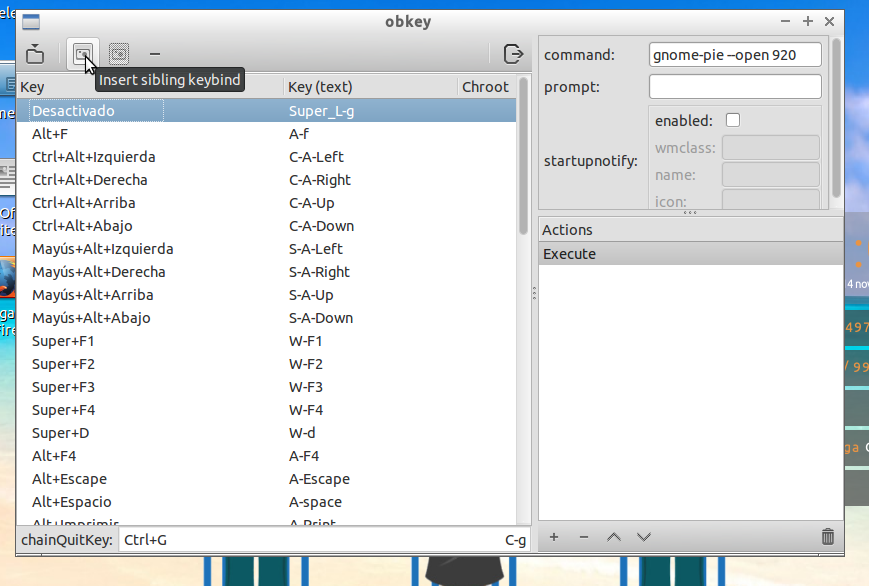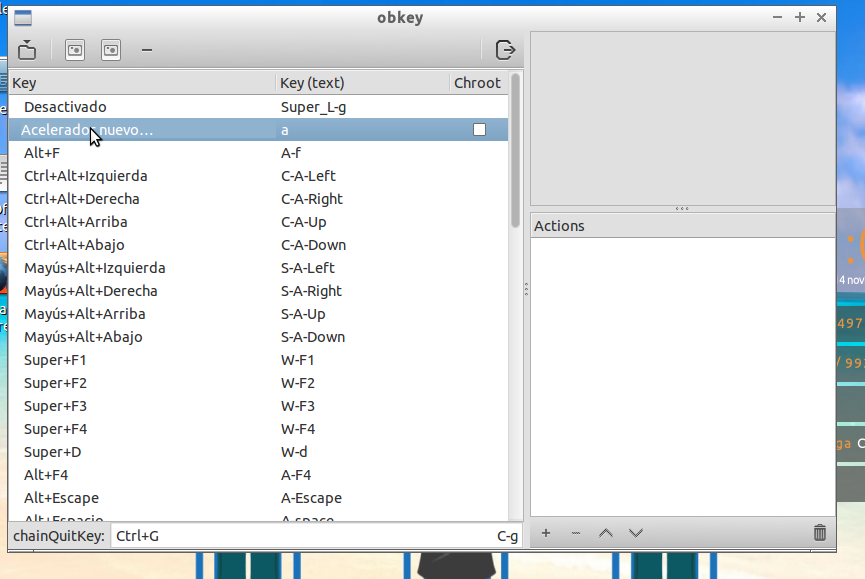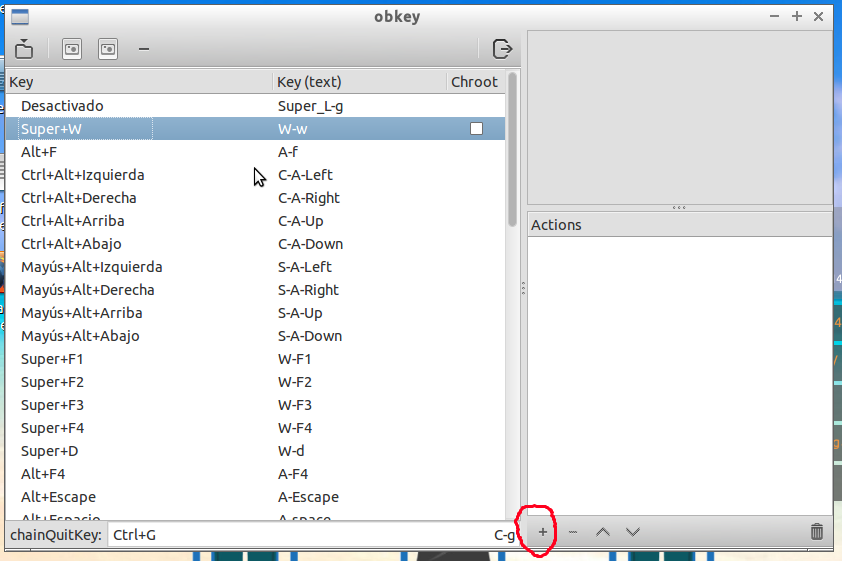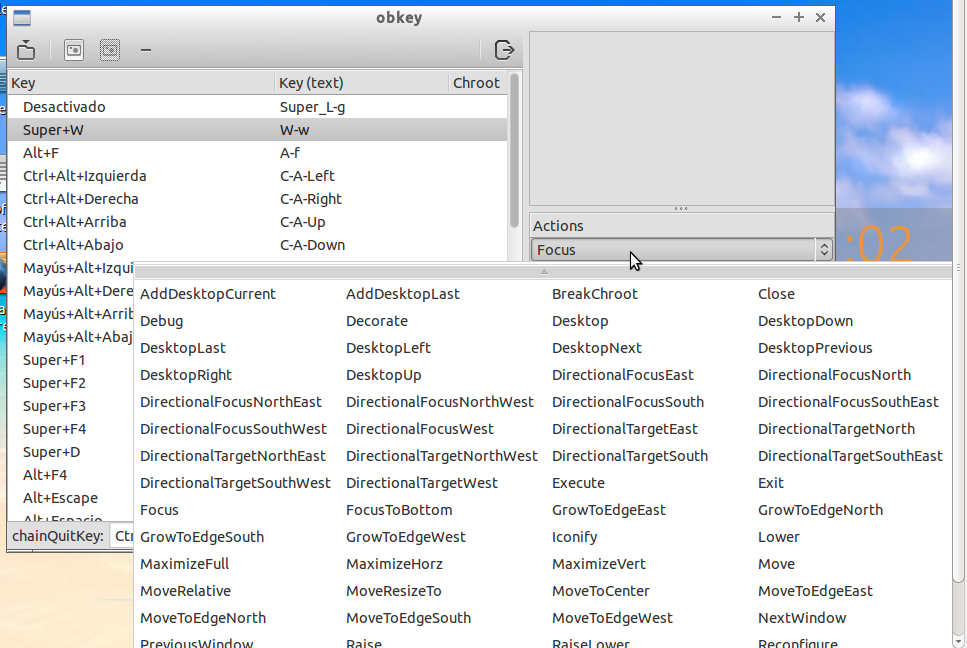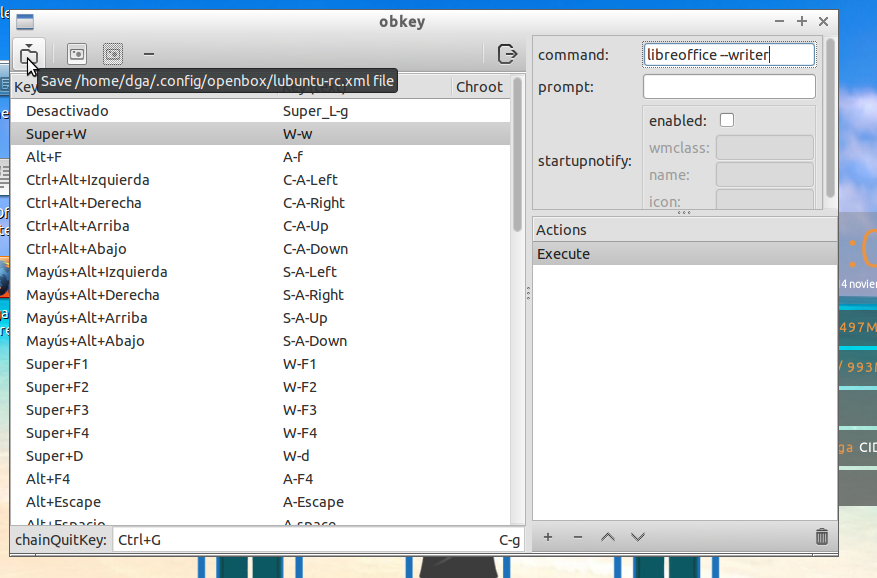¿Cómo lanzar Aplicaciones?

¿¿Sabías qué??
Contenido
- 1 Desde el clásico Menú de Inicio
- 2 Mediante el lanzador de Aplicaciones Synapse
- 3 Mediante la configuración de Atajos de teclado
Desde el clásico Menú de Inicio
El Menú de Inicio Clásico es el típico menú desplegable de Windows que puede desplegarse y acceder a sus aplicaciones pinchando con el botón izquierdo del ratón sobre el icono de Vitalinux que hay en la parte izquierda del panel inferior del Escritorio. También puede desplegarse mediante el Atajo de teclado CONTROL+ESC.
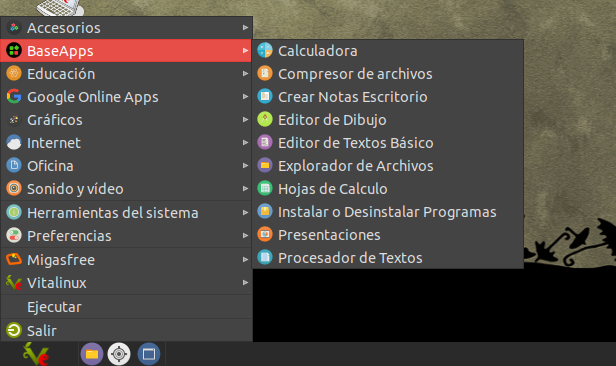
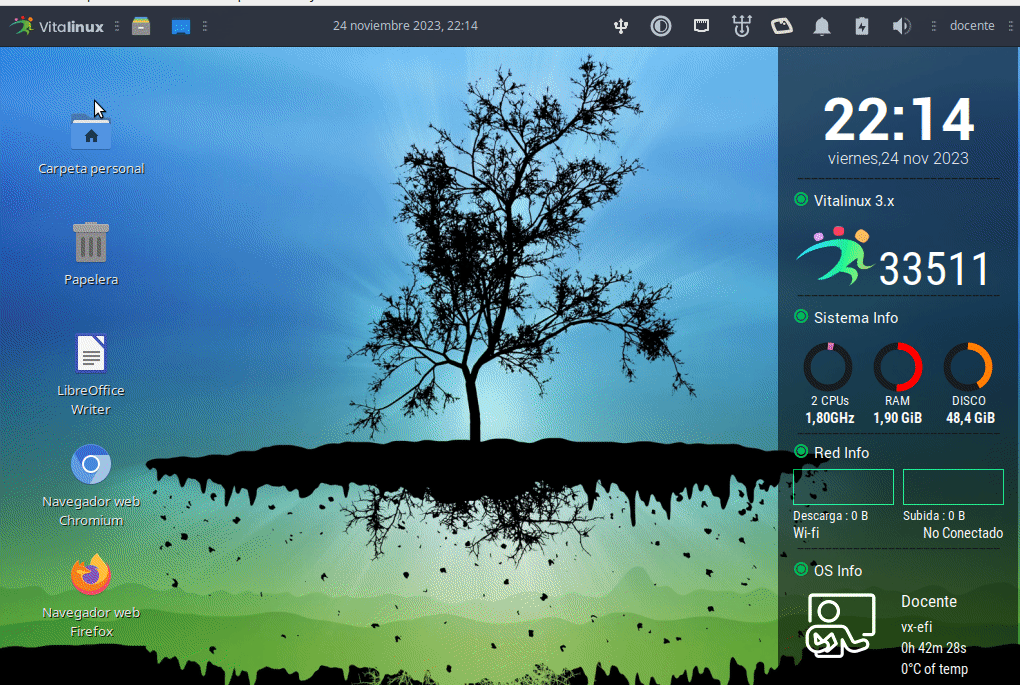
Una vez desplegado podrás comprobar que todos los lanzadores están clasificados por temática: Internet, Oficina, Gráficos, Sonido y Video, etc.
Mediante el lanzador de Aplicaciones Synapse/Albert
Sin lugar a dudas, el uso del Lanzador de Aplicaciones Albert es la forma más aconsejable, rápida y eficiente de lanzar aplicaciones. Para lanzar cualquier aplicación del sistema tan sólo tendrás que pulsar la combinación de teclas CONTROL+ESPACIO y a continuación escribir un texto relacionado con la aplicación que deseas lanzar: por ejemplo, firefox, chrome, matar proceso, etc.... Además si tecleamos una palabra clave que esta en varias aplicaciones, pulsando la flecha que apunta hacia abajo se desplegarán todas las aplicaciones o documentos que la contengan. Por ejemplo, si escribimos Libreoffice y pulsamos la flecha hacia abajo veremos todas las aplicaciones de la suite ofimática Libreoffice, alternativa a las Microsoft Office. Puedes probar si lo deseas a lanzar alguna aplicación para comprobar su eficiencia.
Albert además nos permite más funcionalidades:
- Buscar en nombres de archivos y directorios
- Buscar en diferentes navegadores
- Se pueden realizar operaciones como si fuera una calculadora
- Lanzar comandos como si estuviéramos en una terminal, escribiendo antes el símbolo >
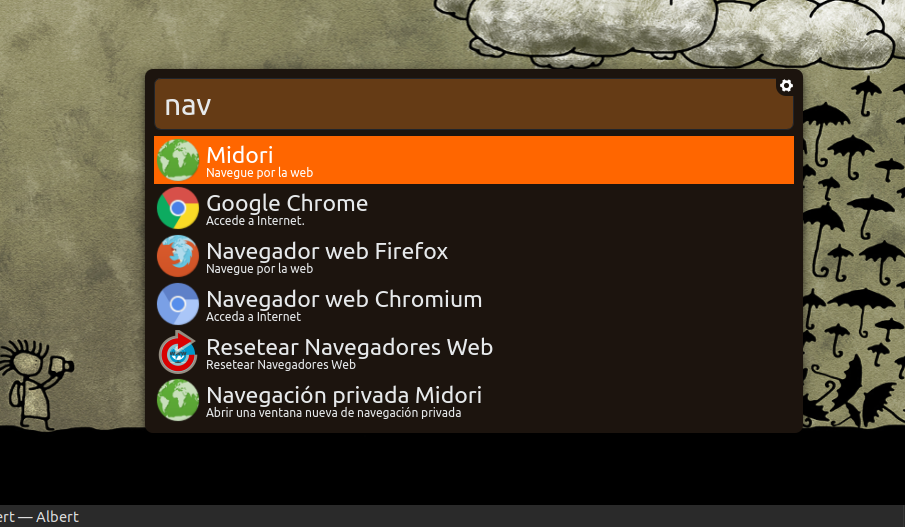
Mediante la configuración de Atajos de teclado
Sin lugar a dudas, el uso de combinación de teclas para el acceso a recursos y aplicaciones es la forma más rápida y eficiente de interactuar con un sistema operativo. En Vitalinux es posible modificar los atajos existentes e introducir nuevos.
Podemos repasar algunos de los Atajos que ya están predefinidos e incluso probar a definir alguno:
Atajos de Teclado predefinidos en Vitalinux
- Tecla IMPRIMIR PANTALLA: Lanza un programa que nos permitirá capturar la pantalla completa, una ventana activa, o una parte de la pantalla. Además nos permitirá elegir un nombre para la captura y su ubicación (por defecto la dejará en la carpeta del HOME del usuario Imágenes)
- Tecla F11: Pone en pantalla completa la ventana que tengamos abierta
- Combinación Tecla de Windows + E: Abre el explorador de archivos de Vitalinux
- Combinación Tecla de Windows + D: Minimiza todas las ventanas y nos muestra únicamente el Escritorio limpio. Para regresar a la situación en la que estabamos, podemos volver a pulsar dicha combinación.
- Combinación Tecla de Windows + flecha_del_cursor: Posiciona la ventana activa en la mitad superior, inferior, izda o derecha según usemos una flecha u otra. Útil para organizar las ventanas en el Escritorio.
- Combinación CONTROL + ESC: Despliega el menú de Inicio clásico de aplicaciones
- Combinación CONTROL + ALT + T: Abre una terminal de comandos
- Combinación ALT + F4: Cierra la ventana que este en ese momento activa
- Combinación ALT + TABULADOR: Permite navegar entre las distintas ventanas que tenemos abiertas. Para probarlo, podemos abrir varias aplicaciones y comprobar su efecto.
- Combinación ALT + SHIFT + TABULADOR: Permite navegar entre las distintas ventanas que tenemos abiertas en sentido inverso al anterior. Para probarlo, podemos abrir varias aplicaciones y comprobar su efecto.
- Combinación Tecla Función + f7 y Función + f8: Subir/Bajarla intensidad de la luz del ordenador
- Combinación Tecla Función + f11 y Función + f12: Subir/Bajar el volumen
- Combinación CONTROL + ALT + SUPRIMIR: Cierra la sesión del usuario
Con la finalidad de aclarar visualmente la forma de lanzar aplicaciones, puedes consultar la pílodora foramativa de Ejecutar Aplicaciones en Vitalinux:
Opcional: Definir nuevos Atajos de Teclado en Vitalinux 3
El uso de atajos de teclado permite optimizar el uso del ordenador. A continuación se va a exponer cómo definir un nuevo atajo en Vitalinux 3. A modo de ejemplo se mostrará como iniciar la aplicación Libreoffice Writer al pulsar la combinación de teclas CONTROL+SHIFT+W (La tecla SHIFT es la tecla que se pulsa para escribir en mayúsculas). Para ello:
- Teclea CONTROL+ESPACIO y escribe teclado. Se abrirá una ventana que te permitirá configurar todo lo relativo al teclado.
- Selecciona la pestaña relativa a Atajos de las aplicaciones, y pulsa en Añadir.
- En la ventana de configuración la orden asociada al teclado escribe libreoffice --writer y acepta. A continuación deberás teclear la combinación de teclas asociadas al atajo: CONTROL+SHIFT+W
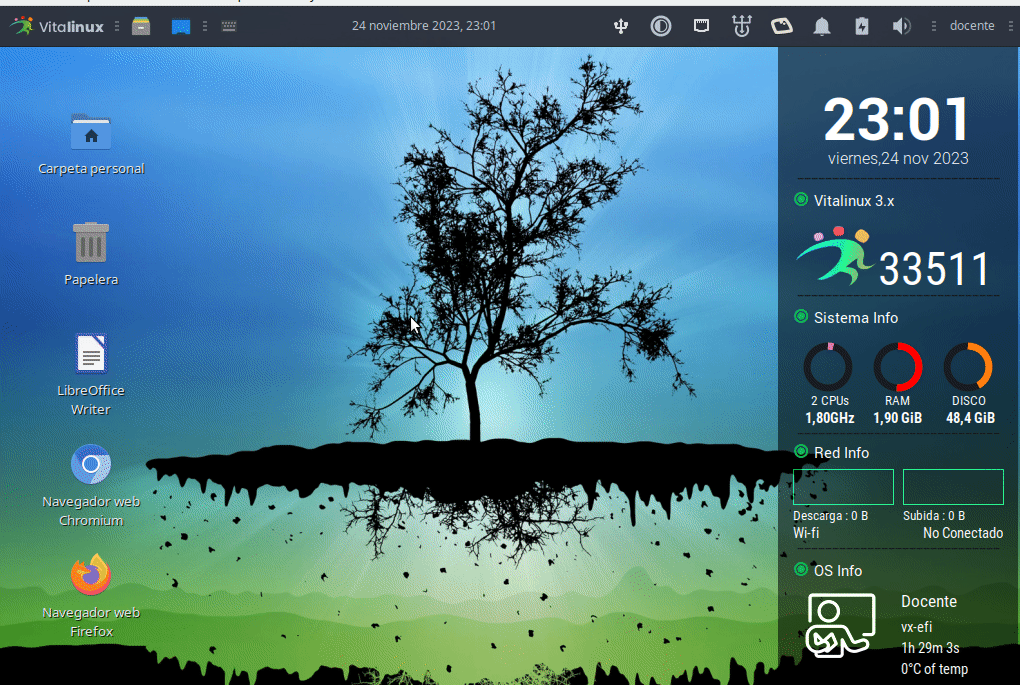
Opcional: Definir nuevos Atajos de Teclado en Vitalinux 2
El uso de atajos de teclado permite optimizar el uso del ordenador. A continuación se va a exponer cómo definir un nuevo atajo en Vitalinux 2. A modo de ejemplo se mostrará como iniciar la aplicación Libreoffice Writer al pulsar la combinación de teclas CONTROL+SHIFT+W (La tecla SHIFT es la tecla que se pulsa para escribir en mayúsculas). Para ello:
- Para lanzar la aplicación, nada más facil que teclear CONTROL+ESPACIO y escribir atajos y cuando veamos la aplicación Configurar atajos con Obkey pulsar Intro
- Ahora podemos ver los atajos que hay definidos o crear uno nuevo. Para añadir uno, simplemente deberemos pulsar el botón Insert sibling keybing (el segundo empezando por la izda).
- Cuando lo creemos se añadirá una nueva fila en la tabla inferior, para que podamos definir nuestro atajo con el valor de Key A y el Key(text) A. Si clickamos sobre la A de la columna Key podemos hacer la combinación que deseemos (por ejemplo, la tecla Windows y la W).
- Ahora, deberemos asociar una acción a dicha combinación. Seleccionada la combinación que he realizado, vamos a la caja de Actions de la derecha y clickamos en el botón de + para definir una nueva acción. Por defecto sale Focus, y lo cambiaremos a Execute.
- En la caja de texto que aparece arriba al lado de command, indicamos el comando que queremos asociar al atajo. En mi caso: `libreoffice --writer`. (Podemos escribir solo libreoffice si queremos que se lanze toda la suite) y guardar dicho atajo para el futuro.