Páginas
En este recurso puedes utilizar todas las posibilidades que te ofrece el editor HTML.
Vamos a incidir en las siguientes:
- Insertar vínculo.
- Quitar vínculo.
- Insertar imagen.
- Insertar tabla.
- Visualizar código HTML.
En el editor corresponden a los siguientes iconos:
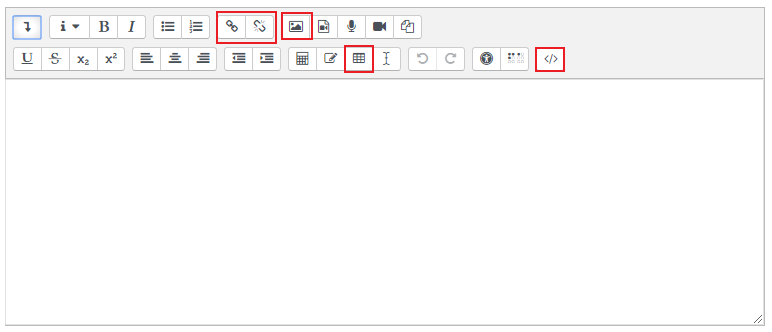
Para incluir una Página tenemos que activar la edición, como hemos hecho en otras ocasiones, y pulsar en el enlace "Añadir una actividad o un recurso" del tema en el que queramos trabajar. En la ventana que aparece elegimos la opción Página entre los recursos que nos ofrece:
Obtendremos la siguiente ventana en la que rellenaremos los campos título y descripción. Debajo podremos añadir el contenido de la página que queremos crear:
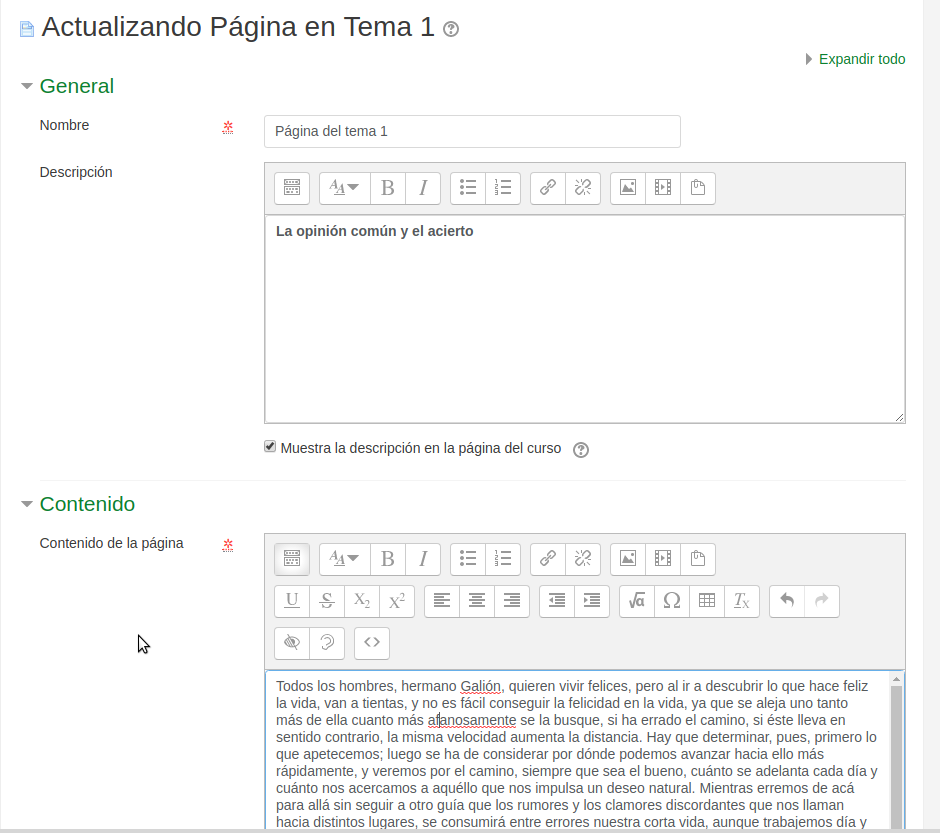
Vamos a poner contenido utilizando las herramientas que hemos mencionado antes.
Insertar vínculo

Debemos seleccionar este icono, que representa el eslabón de una cadena, si queremos establecer un vínculo dentro del documento.
Puede ser un enlace interno, que hayamos creado con el ancla dentro del propio documento (aunque con esta configuración del editor no puede hacerse sin utilizar código HTML, o bien un enlace externo, ya sea de la Web o de cualquier otro sitio de la plataforma.
Como ya sabes, cada lugar de la plataforma tiene su propia url, así que podemos movernos dentro de ella con facilidad.
En nuestra web podemos incluir un enlace externo, para dirigir al alumno a una fuente de información determinada.
Para hacerlo debemos marcar el texto, insertar la dirección donde nos indica URL. Cuando se trata de un enlace externo, conviene elegir Nueva ventana, porque ofrece mejor visibilidad y experiencia de usuario.
Observamos que el texto al que hemos aplicado el enlace ha cambiado de color (ahora es un enlace) y que los iconos también han sufrido un pequeño cambio. Ahora el botón de "Quitar hipervínculo" aparece activado. Esto sucede sólo porque tenemos el cursor colocado sobre el vínculo.
Además, el botón de crear enlace aparece activo aunque no tengamos ningún texto seleccionado. Es así porque, al colocar el cursor sobre un enlace podremos editar las características del enlace en que nos encontramos. Tendremos acceso a la ventana de "Insertar/Editar hipervínculo" que nos ha aparecido antes para cambiar las características del enlace.
Quitar vínculo

Para eliminar un vínculo, se marca el texto o la zona vinculada, o símplemente se coloca el cursor sobre él y se hace clic sobre el icono del eslabón roto:
Insertar imagen

El icono del paisaje nos permite insertar una imagen.
Si en la página web de Moodle queremos añadir imágenes, por ejemplo del icono, conviene que busquemos aquellas que tengan licencia Creative Commons, es decir, que su autor permite que se copien y se utilicen con cierta libertad (habría que mirar cuáles son las limitaciones que establece en su licencia), si bien para fines educativos la Ley de Propiedad Intelectual, en su artículo 32.2, permite a los profesores de la educación reglada utilizar sin permiso del autor fragmentos de su obra. Sí que hay que señalar la fuente de la que se ha tomado y al autor, si se conociera.
En este caso utilizamos una imagen del logo de Moodle, que especifica la fuente, el autor y el tipo de licencia o situación legal de la imagen (ver enlace). Debes guardarla en tu ordenador antes de insertarla.
Sitúa el cursor donde vayas a insertar la imagen y haz clic en el icono correspondiente. Sale el cuadro de diálogo siguiente:
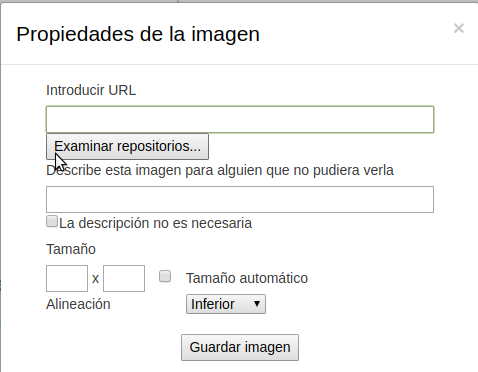
Fig. Captura de pantalla del diálogo para cargar una imagen
Tenemos la posibilidad de utilizar imágenes subidas o que vayamos a subir a nuestro repositorio, o imágenes de las que tengamos la dirección URL. La primera opción nos asegura que vamos a tener la imagen el tiempo que la necesitemos porque la subiremos a nuestro Moodle. Sin embargo, la segunda opción, la de incluir la URL evita que ocupemos nuestro servidor con ella pero dependemos de que la tenga el propietario en la dirección indicada, lo que no siempre sucede.
Nosotros vamos a optar por poner una imagen del repositorio. Para ello vamos a seleccionar "Examinar repositorios"
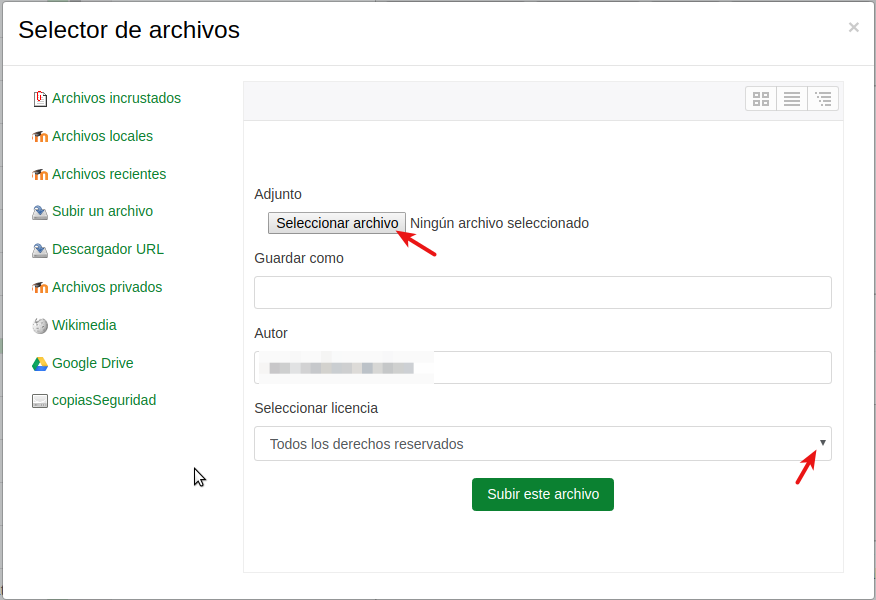
Si la imagen no está aún en tu repositorio, puedes subirla directamente desde aquí pulsando "Seleccionar archivo" y eligiendo el archivo en tu ordenador que quieres subir.
Después pulsa "subir este archivo"
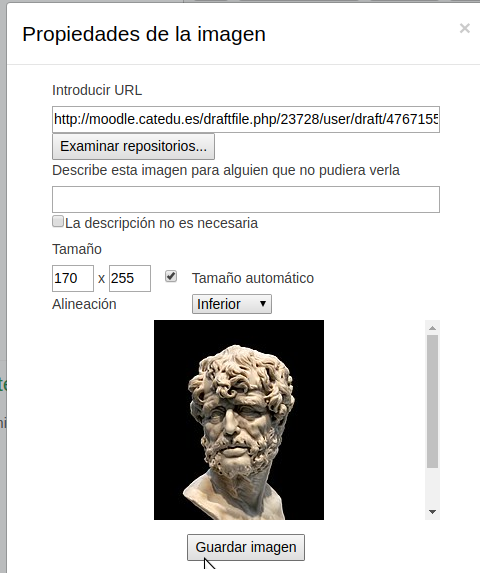
Aparece un menú como este en el que podemos añadir la descripción de la imagen o pulsar en la casilla de verficación "La descripción no es necesaria".
Insertar tabla

Con este icono, que representa una tabla, podemos incorporar una a nuestra página. Moodle nos ofrece las posibilidades habituales para configurar la tabla: filas, columnas, alineación, etc.
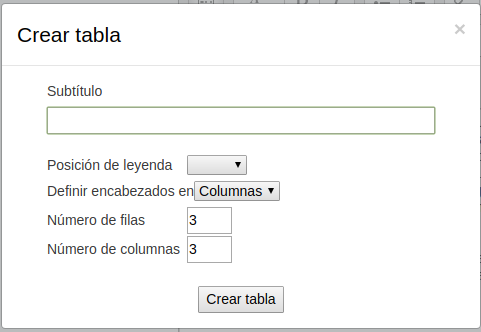
Fig. Captura de pantalla de la configuración de una tabla
Para modificar una tabla ya creada basta con situarse dentro de ella y pulsar el botón de insertar/editar tabla. :
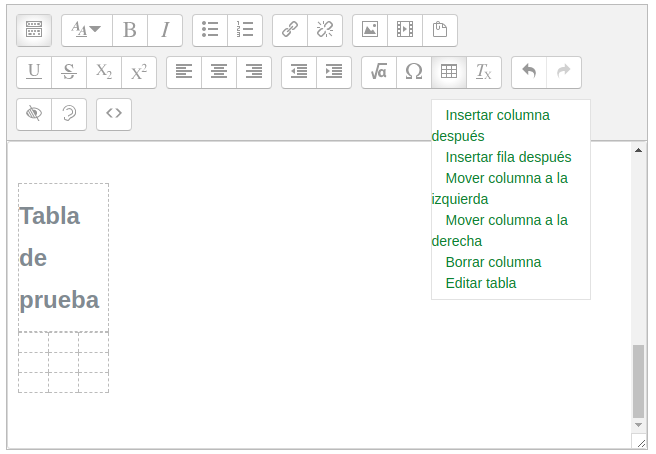
Fig Captura de pantalla del menú contextual de una tabla
Aquí también tenemos opciones para borrar la tabla completa (y su contenido) y para modificar la configuración de de las filas o columnas:
Visualizar código HTML

Con este icono podemos visualizar cualquier documento Moodle que disponga de esta utilidad.
Nuestra página tendría este aspecto en HTML:
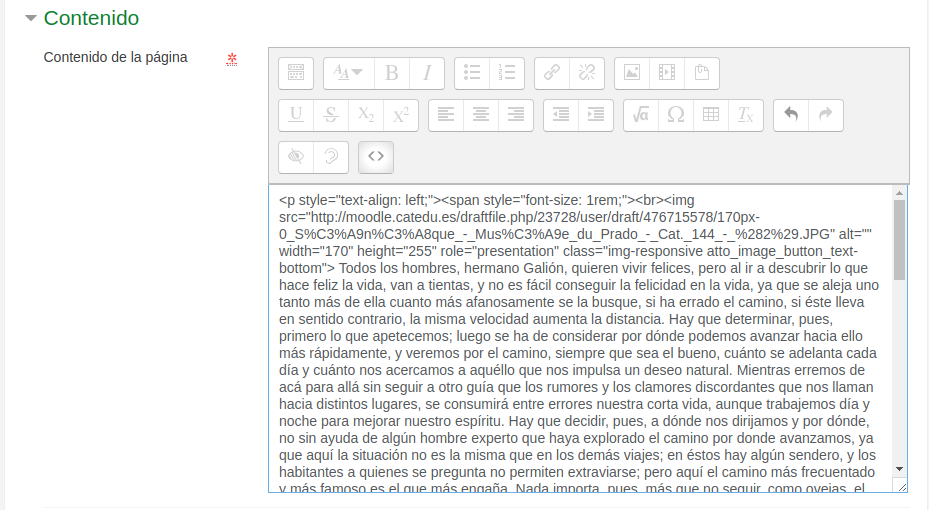
Fig 3.55 Captura de pantalla de la vista de código HTML
Sólo si dominas, al menos mínimamente, el código HTML deberías modificar desde aquí tu página. si no sabes nada de HTML es mejor que no lo toques.
Volviendo a pulsar el botón HTML  , volveríamos a la visión normal del documento haciéndose efectivos los cambios realizados.
, volveríamos a la visión normal del documento haciéndose efectivos los cambios realizados.
Una vez terminada la página, la guardamos eligiendo entre: Guardar cambios y mostrar o Guardar cambios y regresar al curso.
Puedes ver de forma más gráfica la creación de este recurso en el siguiente videotutorial .
