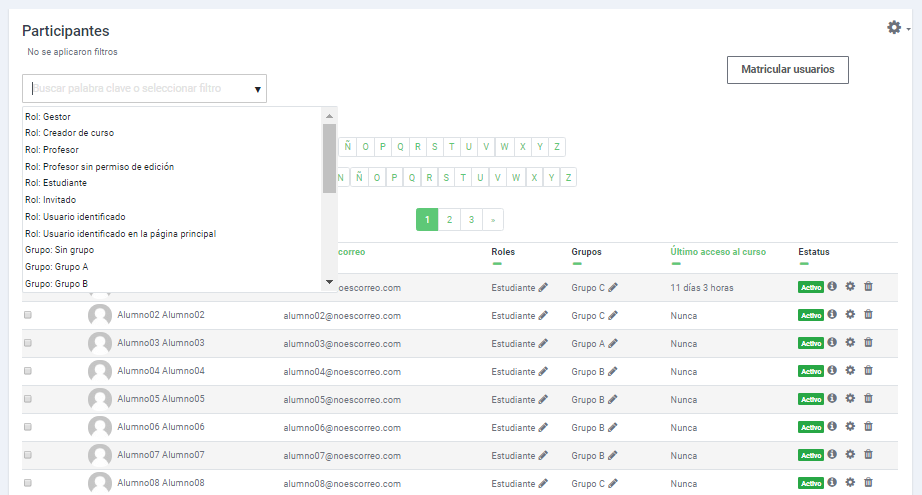Creación de grupos
Para acceder al panel de configuración de grupos podemos hacerlo por dos caminos:
Desde el menú configuración del curso >> Aún más... y desde allí, en la pestaña Usuarios vemos la opción Grupos
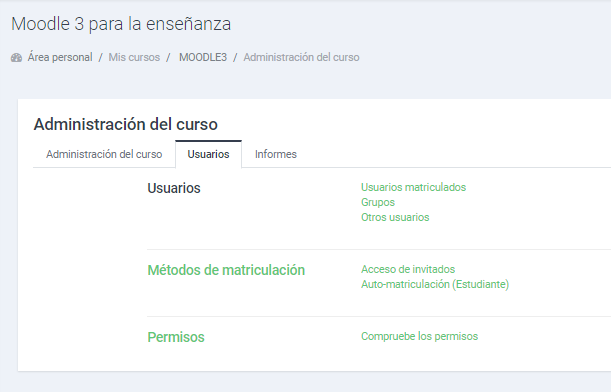
O bien desde el Panel de Participantes y allí desplegamos el menú de configuración y elegimos la opción Grupos.

Desde ambos caminos llegamos a la configuración de Grupos donde veremos las siguientes opciones. Nos fijamos en los botones de la parte inferior:
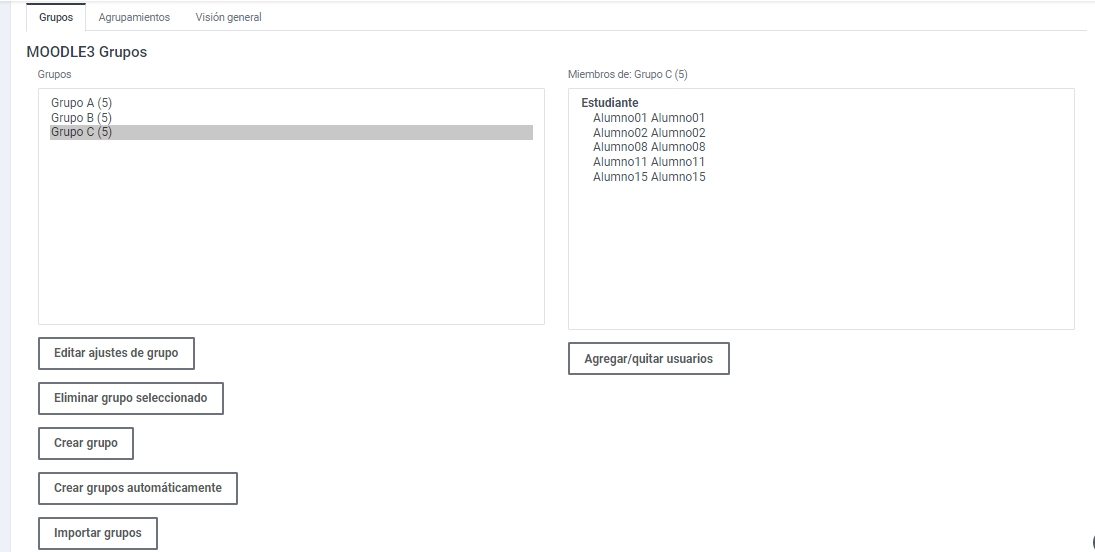
Si queremos crear un nuevo grupo lo haríamos pulsando el Crear grupo. En la pantalla que se abrirá a continuación, podrás definir las características de cada grupo, pero siempre podrás modificar pulsando el botón editar ajustes de grupo.
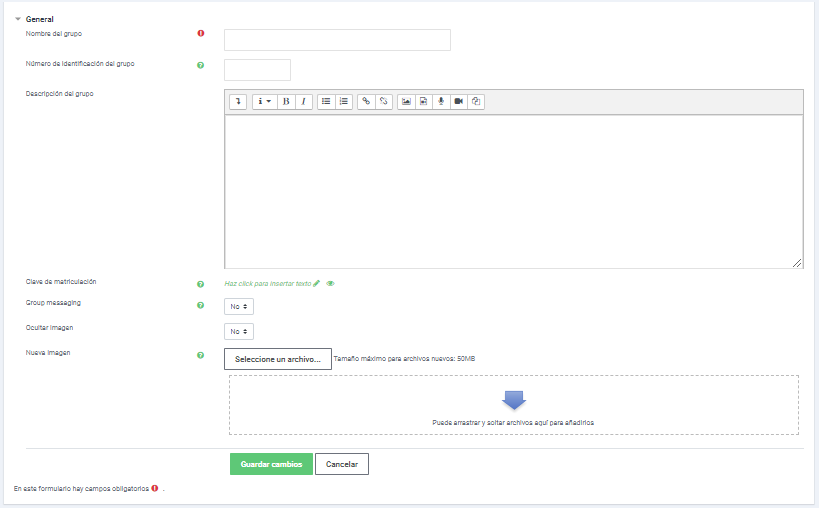
En esta pantalla podemos:
- Dar nombre al grupo, por ejemplo, Grupo A.
- Incluir una pequeña descripción del mismo.
- Clave de matriculación, en el caso de que deseemos que nuestros estudiantes tengan que conocer una clave para entrar en el grupo. Recuerda marcar la casilla "desenmascarar" para asegurarte de que escribes bien la clave.
- Group messaging: permite habilitar la opción de poder definir mensajes grupales.
- Por último, podemos identificar cada uno de nuestros grupos con una imagen, para lo que tendremos que arrastrarla hasta el selector de archivos y dejar la opción ocultar imagen como no. Esto es muy útil cuando, por ejemplo, en un foro, permitimos que participen varios grupos, pero queremos que los profesores puedan identificar rápidamente a los participantes de su curso.
No olvides, al finalizar este proceso, pulsar el botón Guardar cambios si estás conforme con lo que has hecho, o Cancelar si no quieres guardar los cambios.
Ahora, en nuestra pantalla inicial, aparecerá el grupo o grupos que hayamos ido creando en el cuadro de la izquierda, pero, inicialmente no tendrán usuarios asignados. Para asignar a cada grupo el profesor/a y los estudiantes que correspondan, deberemos pulsar el botón Agregar/quitar usuarios de la zona de la derecha.
El procedimiento para agregar es el mismo que el que hemos visto para asignar roles: tenemos una casilla para buscar participantes y dos botones, uno para agregar usuarios y otro para quitarlos en el caso de que nos hayamos equivocado. No olvides agregar también al profesor/a. Una vez que pulses el botón Regresar a los grupos verás este resultado:
Encontrarás cada uno de los grupos que hayas creado, con el profesor/a en primer lugar y los estudiantes que hayas incluido en ese grupo.
También puedes usar la visión general que tienes en la pestaña superior. De esta manera podrás ver todos tus grupos con sus miembros a la vista.
Si ahora vas al panel de participantes verás que vas a poder filtrar también por grupos y además en el listado aparecerá una nueva columna en la que se indique el grupo al que pertenece cada participante, o si no pertenece a ningún grupo.