Agregar entradas a un glosario
Una vez configurado un glosario, éste apararece con su icono correspondiente en el tema del curso donde lo hayamos creado: Glosario. También podemos verlo en el bloque Actividades entrando en Glosarios.
Para agregar entradas, pinchamos sobre él, apareciendo la ventana siguiente:
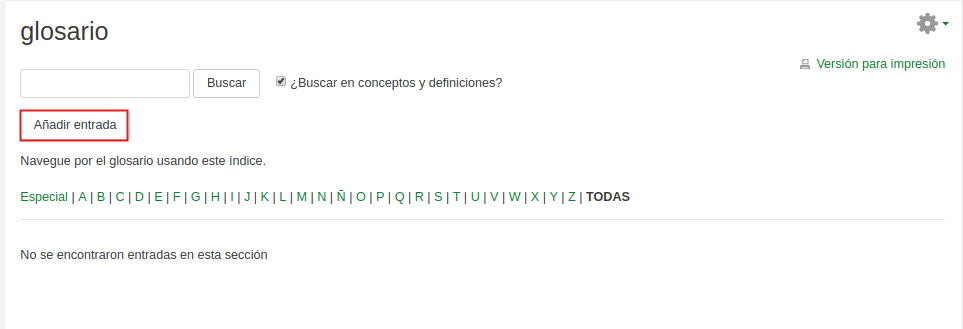 Desde esta ventana se puede:
Desde esta ventana se puede:
- Buscar términos.
- Agregar entradas.
- Ver el glosario de varias maneras:
- Vista alfabética: es la de la imagen
- Vista por categoría: si es que hemos introducido categorías
- Buscar por fecha: nos da las entradas por fecha en las que se las ha introducido el autor.
- Buscar por autor: nos da las entradas que ha efectuado una determinada persona.
Vamos a agregar una entrada, la definición de Blog, para ello se pincha en Añadir entrada y rellenamos el nombre y la definición:
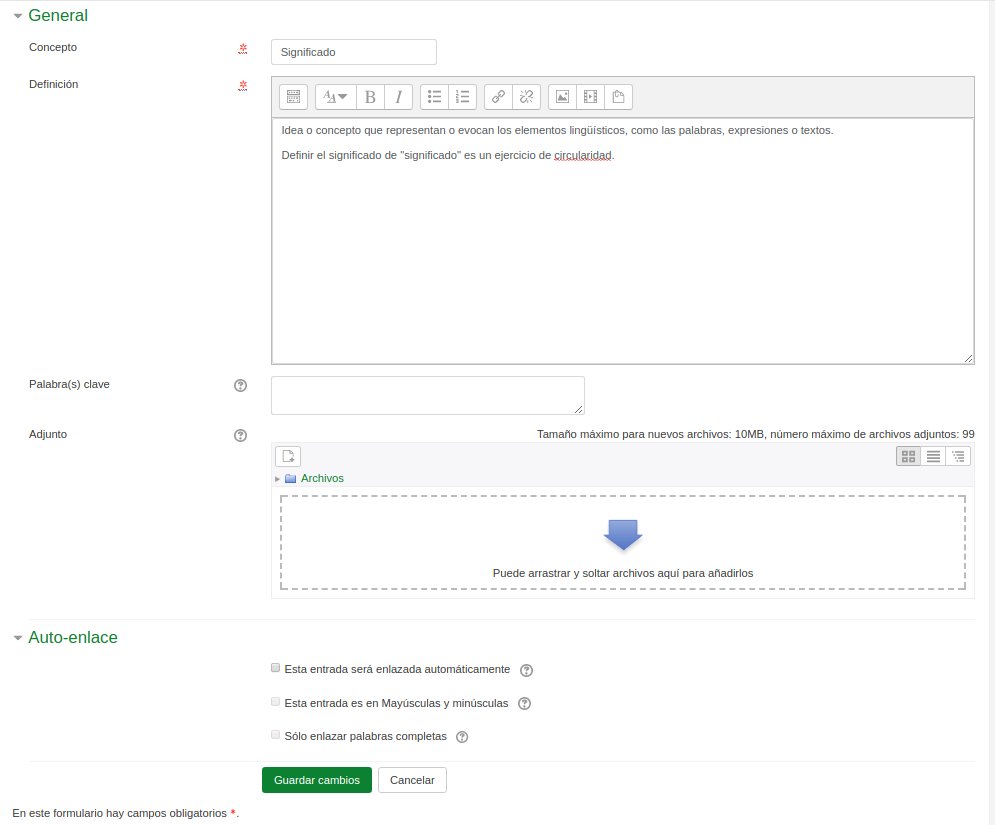
Hay otros campos de opciones para seleccionar:
- Palabras clave: Cada entrada del glosario puede tener asociada una lista de palabras clave o alias. Debe introducirse cada palabra o frase clave en una línea y sin separarlas por comas. Esto será útil si activamos el autoenlace.
- Adjuntar un archivo: Se pueden adjuntar archivos a cualquier entrada del glosario.
Autoenlaces:
- Esta entrada será enlazada automáticamente: Activando esta funcionalidad la entrada será automáticamente enlazada, en cuanto las palabras y frases del concepto aparezcan a lo largo del resto del curso. Esto incluye los mensajes en los foros, los materiales internos, resúmenes, diarios, etc. Para poder activar esta funcionalidad, el enlace automático debe estar activado a nivel de glosario.
- Esta entrada es en Mayúsculas y minúsculas: Esta variable especifica si las mayúsculas y minúsculas deben coincidir exactamente para crear el enlace automático a las entradas. Esta variable define si el enlace automático se hará con palabras completas o no.
- Sólo enlazar palabras completas: Si está habilitada, sólo enlazará automáticamente con palabras completas
Una vez configurada esta entrada, pinchamos en Guardar cambiosy ésta aparecerá automáticamente en el glosario. Desde ahí podemos borrarla o editarla de nuevo.
