Libro
Una manera de presentar información al alumno es agregando el recurso Libro.
Como siempre, para hacerlo necesitamos activar la edición y pulsar en el enlace "Añadir una actividad o un enlace" del tema en el que estemos trabajando.
Como también en la imagen vemos la descripción completa, no hablamos más de ello. Lo que vamos a hacer es ver cómo podemos crearlo y ponerle contenido.
Al elegirlo obtenemos la pantalla en la que tenemos que poner título y descripción al libro. (el resto de opciones vamos a obviarlas por ahora).
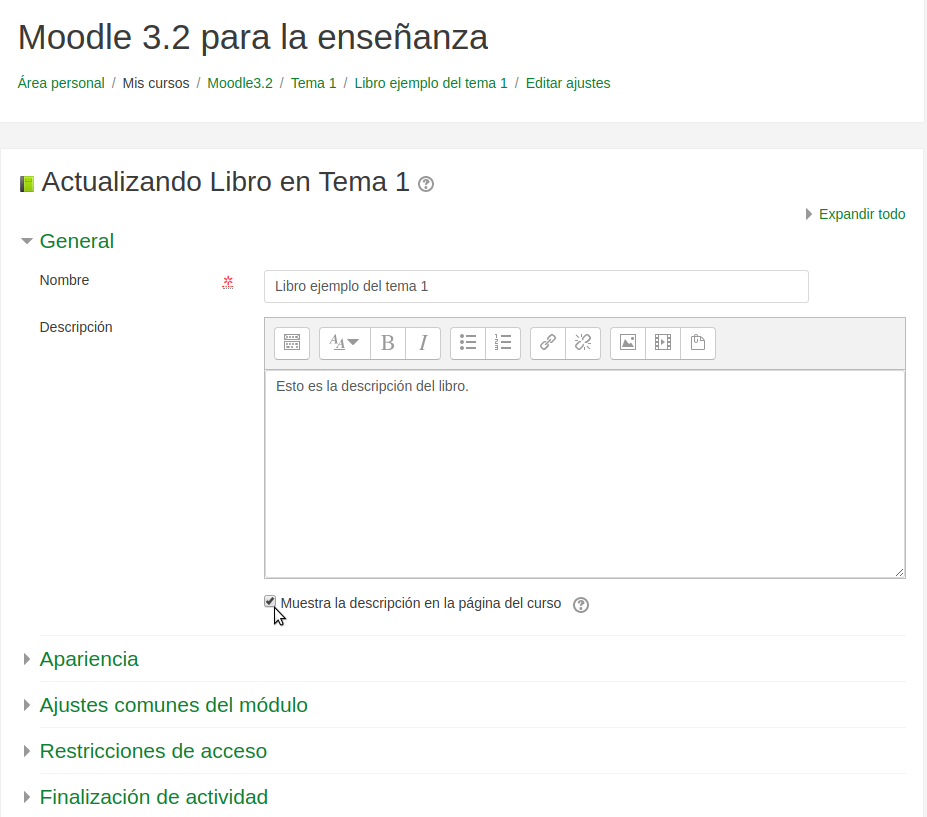
Al pulsar "Guardar cambios y mostrar" Una vez puesto el título y la descripción (son obligatorios), podemos pulsar en el botón "Guardar cambios y regresar al curso". Con esto ya tenemos creado el libro aunque, de momento, todavía sin contenido:
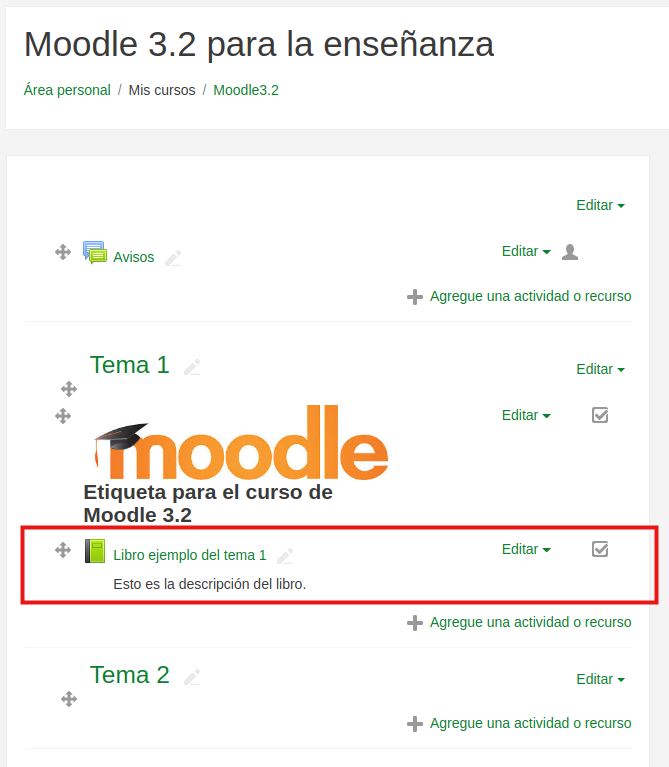
Si en lugar de eso pulsamos "Guardar cambios y mostrar accedemos a la edición de los capítulos a la que también accedemos pulsando el libro desde la portada del curso de Moodle.
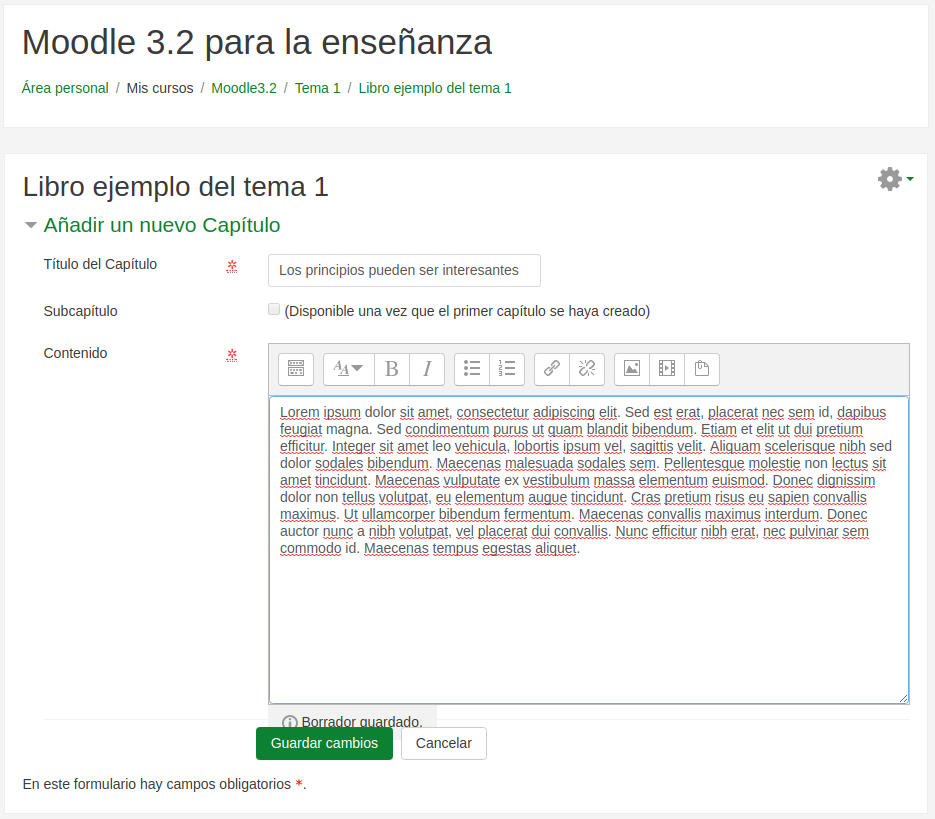
Una vez hecho pulsamos en el botón "Guardar cambios". Al hacerlo presenta el contenido del capítulo y, en la columna de la izquierda unas opciones para hacer, si es necesario con este capítulo.
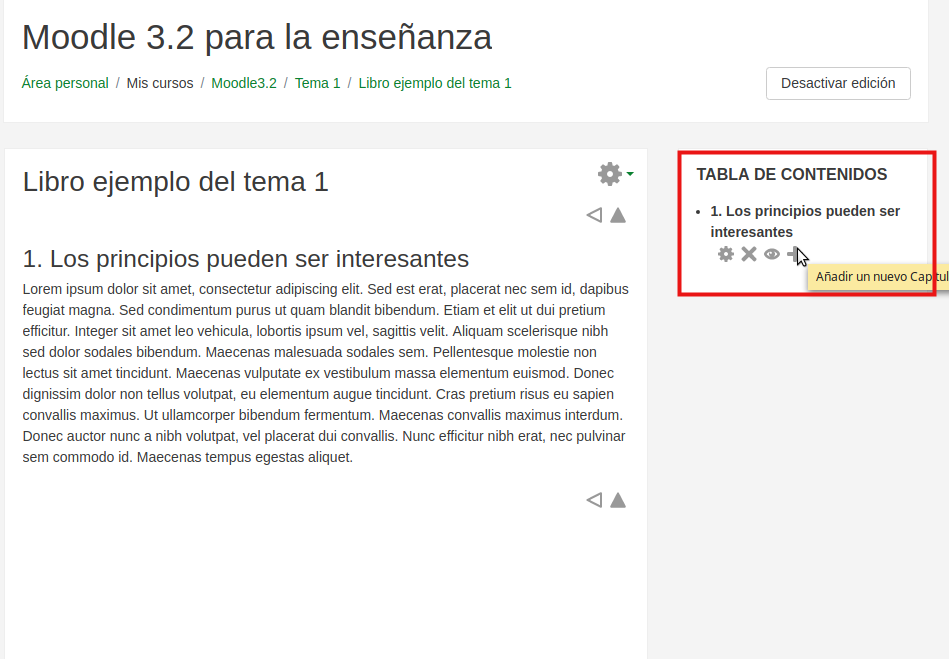
Las opciones son:
- Editar el capítulo
- Borrar el capítulo
- Ocultarlo
- Añadir un nuevo capítulo
Vamos con esta última opción (el signo +):
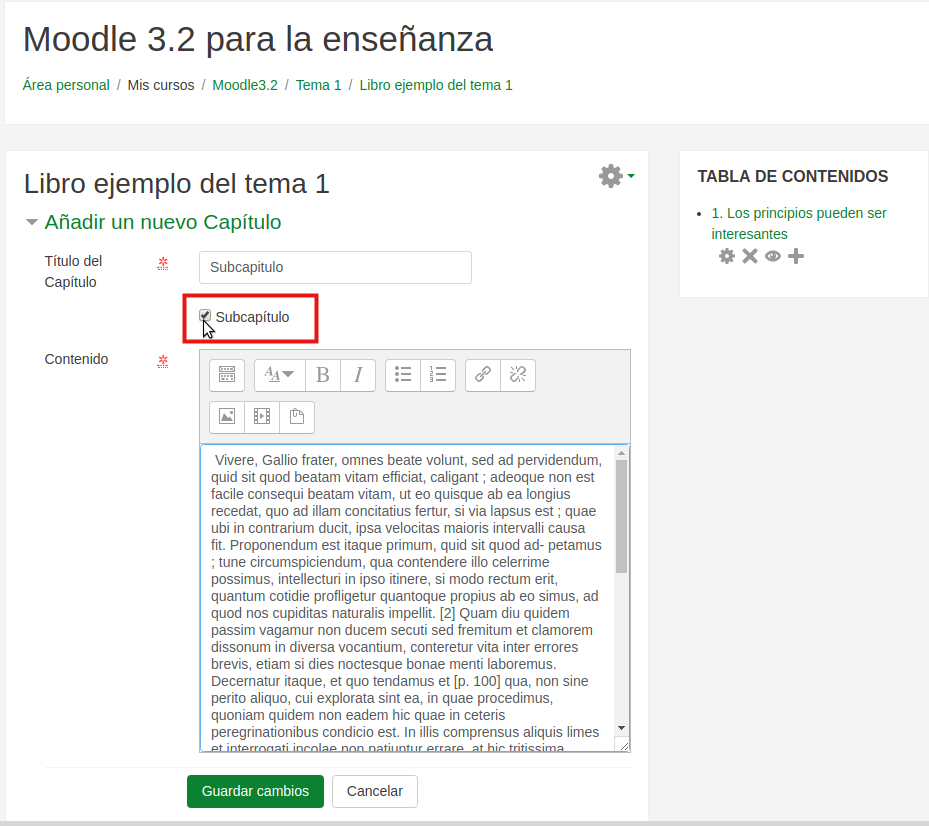
Date cuenta que hemos marcado la opción Subcapítulo. Haciéndolo creamos un subcapítulo del anterior. Si lo dejamos sin marcar, el nuevo capítulo tendría el mismo rango que el precedente.
Tras pulsar el botón "Guardar cambios" obtenemos los siguiente:
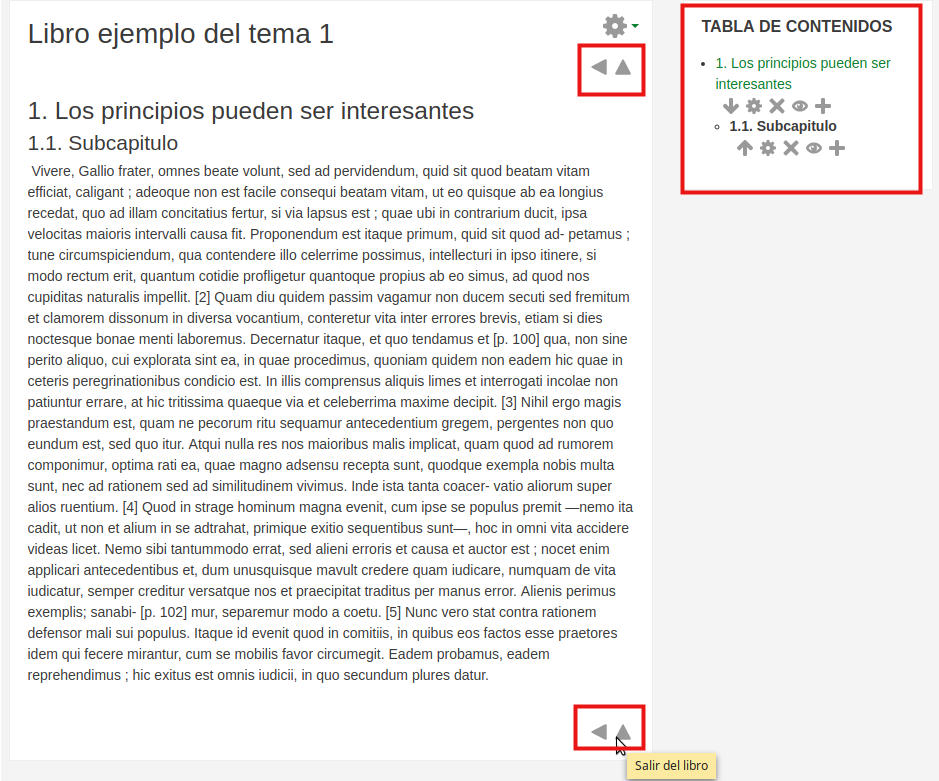
Fíjate en la columna derecha arriba. Ha creado el subcapítulo y lo muestra "colgando" del primero que hemos hecho. Fíjate también que numera los capítulos y subcapítulos.
En la parte derecha, arriba y abajo, crea flechas de navegación. La primera nos lleva al capítulo anterior. Si hubiera un capítulo siguiente nos mostraría una flecha hacia la derecha para ir al capítulo siguiente. La flecha que apunta hacia arriba nos permite salir del libro.
De esta manera podríamos crear el contenido dividido en capítulos de una forma sencilla y clara.
Visualiza este videotutorial que hay en el siguiente apartado, para ver de forma dinámica la creación de estos recursos.
