Trabajando con vistas
En esta sección veremos cómo trabajar con las distintas vistas que nos ofrece Impress: normal, esquema, notas, folleto y clasificador de diapositivas.¡Vamos allá!
Vista normal
La vista normal es la principal para trabajar individualmente con diapositivas. Use esta vista para diseñar y dar formato a cada diapositiva, añadir texto, gráficos y efectos animados.
Para situar una diapositiva en el área de diseño de diapositivas de la vista normal, pulse en la miniatura correspondiente en el panel de diapositivas, o use el navegador.
Para seleccionar una diapositiva en el navegador, desplácese por la lista hasta encontrar la diapositiva, y entonces selecciónela con un doble clic.
Vista de esquema
La vista de esquema contiene todas las diapositivas de la presentación en su secuencia numerada. Muestra los títulos y listas de cada diapositiva en formato de esquema. Sólo se muestra el texto contenido en los cuadros de texto por defecto de cada diapositiva, por lo que si se incluyen otras cajas de texto o dibujos, el texto de estos objetos no se mostrará. Tampoco se incluyen los nombres de las diapositivas.

La vista de esquema es útil al menos para dos propósitos:
Hacer cambios en el texto de una transparencia:
- Se puede añadir y borrar el texto de una diapositiva tal y como se haría en la vista normal.
- Se pueden mover los párrafos de la diapositiva hacia arriba o hacia abajo mediante las flechas de dirección “arriba” y “abajo” de la barra de herramientas de formato de texto.
- Se puede cambiar el nivel de la sangría de los párrafos de una diapositiva utilizando los botones de flecha izquierda y derecha.
- También se puede mover un párrafo y cambiar su nivel de sangría utilizando una combinación de los cuatro botones direccionales.
Comparar las diapositivas con tu esquema (si se ha preparado uno por adelantado). Si se ve que hace falta otra diapositiva en el esquema, se puede crear directamente en la vista Esquema (pulsando Enter cuando el cursor esté sobre la primera línea de la diapositiva) o se puede cambiar a la vista Normal para crearla, y entonces volver a la vista Esquema para continuar revisando las diapositivas del esquema.
Si una diapositiva no está en el orden que le corresponde, se puede arrastrar a su lugar correcto.
- En el panel de diapositivas, pulse sobre el icono de la diapositiva que se está moviendo.
- Arrástrelo y suéltelo en el lugar que desee.
Vista de notas
La vista de notas se usa para añadir notas en una diapositiva.
Pulse en la pestaña Notas en el área de trabajo.
Seleccione la diapositiva en la que quiera añadir una nota.
Pulse en la diapositiva en el panel de transparencias, o
Use los botones anterior o siguiente para moverse hasta la diapositiva deseada en el Navegador.
En la caja de texto debajo de la diapositiva elegida añada las notas que desee.
Se puede redimensionar la caja de texto de Notas utilizando los puntos delimitadores y arrastrándolos con el ratón. Para hacer cambios en el estilo de texto, pulse la tecla F11 para abrir la ventana de estilos y formato.
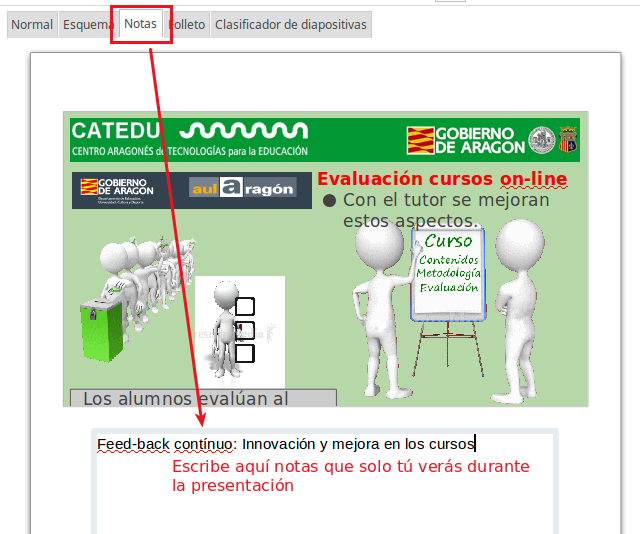
Clasificador de diapositivas
La vista del clasificador de diapositivas contiene las miniaturas de todas las diapositivas de la presentación. Utilice esta vista para trabajar con grupos de diapositivas o con una sola.
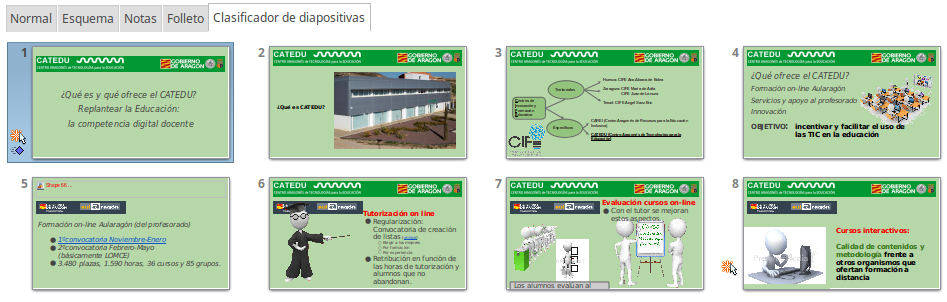 Puede cambiarse el número de diapositivas mostradas por fila:.
Puede cambiarse el número de diapositivas mostradas por fila:.
Seleccione Ver → Barras de herramientas → Vista diapositiva para ver la barra de herramientas de vista de diapositivas.
Seleccione el número de diapositivas (hasta 15).
Tras haber seleccionado el número de diapositivas por fila, pulse Ver → Barras de herramientas → Vista de diapositiva para eliminar esta barra de herramientas de la pantalla.
Para mover una diapositiva de la presentación en el clasificador de diapositivas:
Pulse en la diapositiva. Aparece un borde negro a su alrededor.
Arrástrela al lugar deseado.
- Mientas se mueve la diapositiva, aparece una línea negra vertical en un lateral de la diapositiva.
- Arrastre la diapositiva hasta que dicha línea esté situada en el lugar donde desee poner la diapositiva.
Para seleccionar un grupo de diapositivas, utilice uno de estos métodos:
Utilizando la tecla Control (Ctrl): Pulse en la primera diapositiva y, mientras mantiene pulsada la tecla Control, seleccione las demás.
Utilizando la tecla Mayúsculas (Shift): Pulse en la primera diapositiva, y mientras mantiene pulsada la tecla Mayúsculas, pulse sobre la última diapositiva del grupo. Esto seleccionará todas las diapositivas entre la primera y la última.
Utilizando el cursor del ratón: Pulse delante de la primera diapositiva que desee seleccionar. Manteniendo pulsado el botón izquierdo del ratón, arrástrelo hasta la última diapositiva. Un rectángulo de puntos enmarcará todas las diapositivas que van a ser seleccionadas y se dibujará un borde oscuro alrededor de las diapositivas seleccionadas. Asegúrese de que todas las diapositivas deseadas están dentro del rectángulo.
Para mover un grupo de diapositivas:
Seleccione el grupo.
Arrástrelo hasta la nueva posición. La misma línea negra vertical aparece para mostrar dónde irán colocadas las diapositivas.
Se puede trabajar con diapositivas en el clasificador de diapositivas del mismo modo que en el panel de diapositivas. Para efectuar cambios, pulse con el botón derecho sobre una diapositiva, y entonces, seleccionando en el menú emergente, se podrá:
Añadir una diapositiva nueva después de la seleccionada.
Borrar la diapositiva seleccionada.
Cambiar el estilo de la diapositiva.
Cambiar la transición de la diapositiva.
Para una sola diapositiva, pulse sobre ella para seleccionarla, y luego añada la transición deseada.
Para varias diapositivas, seleccione el grupo de diapositivas y añada la transición deseada.
Marcar una diapositiva como oculta. Las diapositivas ocultas no se muestran en la presentación.
Copiar o cortar y pegar una diapositiva.
Vista de Folleto
La vista de documento sirve para definir la apariencia de las diapositivas al imprimirlas como borrador. Pulse la pestaña Folleto en el área de trabajo y luego elija Diseños en el panel de tareas. Esta pestaña contiene seis alternativas: 1, 2, 3, 4, 6, o 9 diapositivas por página.
Para imprimir un diseño:
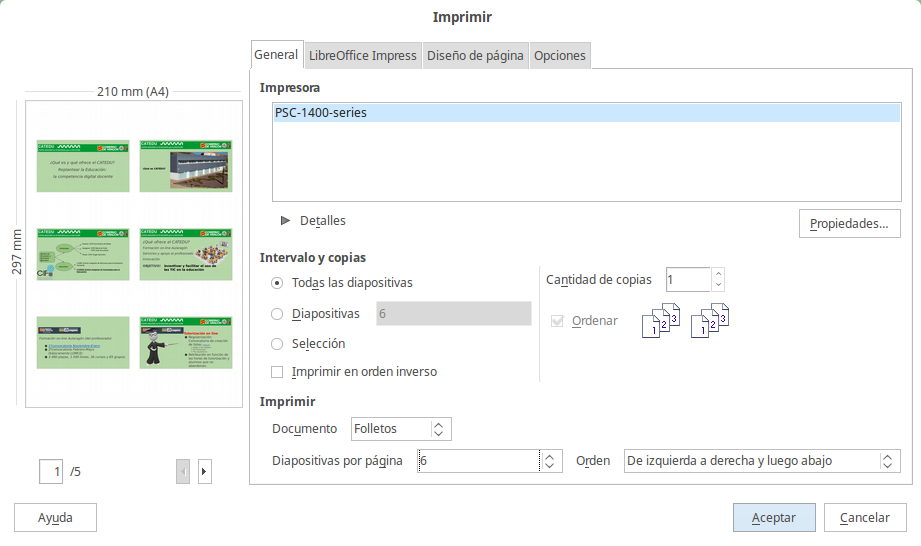
Seleccione las diapositivas con el clasificador de diapositivas.
Seleccione Archivo → Imprimir o pulse Control+P para abrir el diálogo de imprimir.
En la pestaña General, en la sección Imprimir, seleccione Folletos
Seleccione el número de diapositivas por página que desea y la disposición de las mismas.
- Pulse Aceptar para cerrar el diálogo de impresión.