Trabajando en Word 2007
Antes de explicar cómo se trabaja con los formularios, es muy conveniente que conozcas para qué sirven los botones que tienes disponibles a la hora de crearlos. Fíjate en esta imágen.
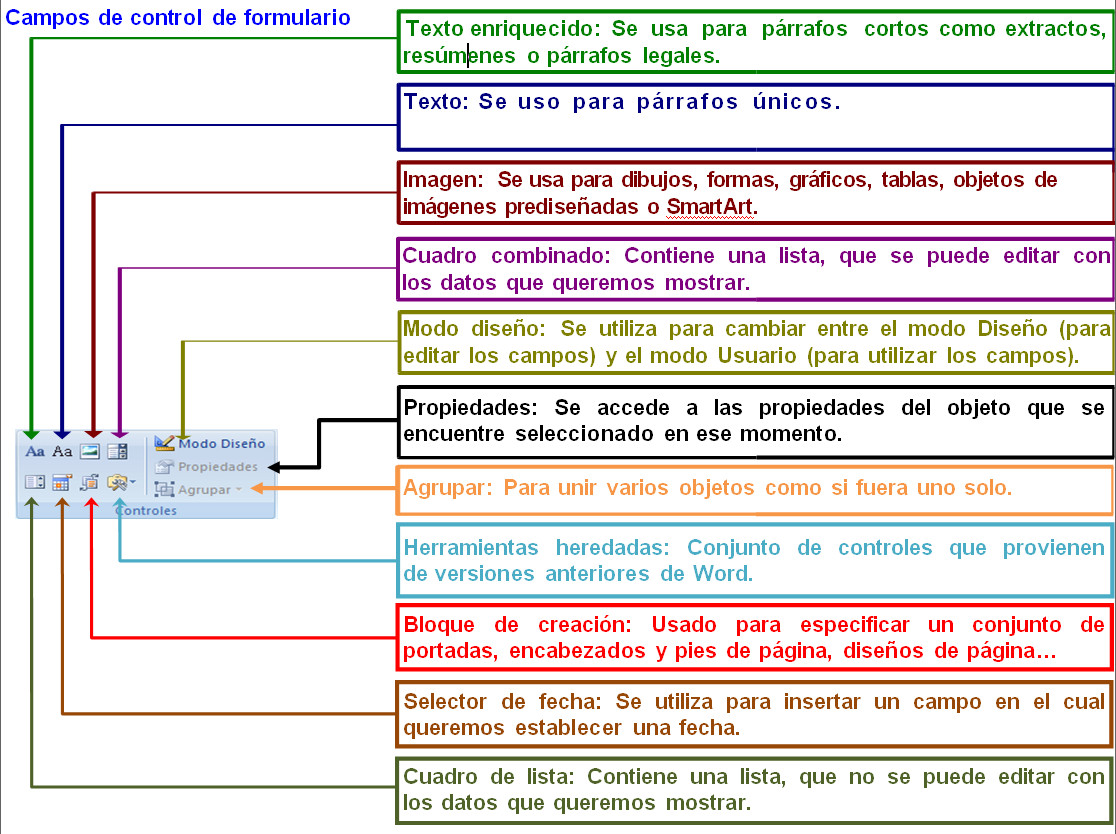
En el siguiente vídeo te explicamos cómo trabajar con estos controles del formulario para crear un documento.
Actividad
Vas a practicar lo aprendido hasta ahora de formularios en Word. Para ello, realiza lo que a continuación te indicamos:
- Crea una plantilla nueva que guardarás con el nombre tu-login cuestionario.
- Escribe en la primera línea, "WORD 2007", y en la segunda "Cuestionario de evaluación". Formatea ambas como título de nivel 1.
- Escribe debajo, _"1. Para que aparezca el menú contextual hay que:"
A continuación. inserta una lista desplegable con los siguientes elementos:
- _"Selecciona la respuesta correcta
- Pulsar el botón derecho (secundario) del ratón.
- Pulsar el botón central del ratón.
- Pulsar el botón izquierdo del ratón."
Pulsa aceptar, pasa a la línea siguiente e introduce el siguiente texto: "2. La opción Pegado Especial del Menú Edición sirve para:". Pasa a la línea siguiente pulsando SHIFT (flecha de mayúsculas e intro).
- Inserta una casilla de verificación, y escribe a continuación "Copiar el mismo formato de texto."
- Pasa a la línea siguiente usando el mismo procedimiento, vuelve a insertar una casilla de verificación y escribe a continuación: "Crear un vínculo entre dos documentos."
- Repite los mismos pasos, y escribe "Rehacer un cambio deshecho."
- Pulsa intro.
- Escribe "3. La barra de herramientas", inserta un campo de texto, con un tamaño máximo de 8 y sigue escribiendo "lleva, entre otros los comandos Nuevo, Abrir, Guardar e Imprimir."
Ve a la línea siguiente, escribe el siguiente texto: "4. Los" . A continuación, inserta una lista desplegable con los siguientes elementos:
- _Selecciona
- _Campos
- _Tabuladores
- _Formularios
No aceptes todavía, introduce como ayuda en la barra de estado: "elige la opción que consideres correcta."
- Y sigue escribiendo "sirven para hacer marcas en el documento que, posteriormente, permitirán alinear el texto tomándolas como referencia."
- Marca el rectángulo en el que aparece selecciona y pon el texto en color rojo y negrita.
- Entre este campo y el texto "sirven" es necesario dejar varios espacios adicionales (dependiendo del tipo y tamaño de letra que uses -tres o cuatro espacios para la letra times-) para evitar que, al entrar el en campo, la flecha que se añade al rectángulo oculte parte del texto siguiente.
Escribe: "5. Valora tus resultados." Inserta un campo desplegable en el que escribirás, como elementos, aunque te parezca raro:
- JJJJ
- JJJL
- JJLL
- JLLL
- **_LLLL
No aceptes todavía, define como ayuda al pulsar F1, "selecciona las caritas sonrientes en función de las respuestas que crees tener acertadas".
- Pon este campo en tipo de letra windings, negrita y rojo, verás que las J se sustituyen por caras sonrientes y las L por caras tristes.
- Quita el sombreado de campo.
- Protege el formulario y guárdalo.
