7.1 Las capas
1. ¿Qué son?
Las capas son como papeles transparentes puestos unos encima de otros. La parte que no está rellena en una capa deja ver el contenido de la capa de debajo.
La ventaja que tiene trabajar con capas es que lo que se haga en una no influye al contenido de las otras. Una capa puede ser borrada, duplicada, combinada con otras. A una capa se le puede cambiar el tamaño de forma independiente, se pueden mover, se les puede cambiar el orden de apilación, etc. También permiten distintos grados de transparencia.
Ellas nos van a permitir modificar partes de la imagen sin destruir el original; hacer transparentes algunas zonas de la imagen; combinar los píxeles de una capa con la inferior y obtener una imagen diferente. En definitiva las capas son importantísimas en el tratamiento digital de imágenes.
2. La ventana capas
Cuando abrimos Gimp, la ventana que se sitúa a la derecha de nuestra pantalla es el lugar donde se gestionan las capas para todas las imágenes que tengamos abiertas. En caso de que hayamos cerrado de forma independiente esta ventana, para poder mostrarla de nuevo debemos acceder al menú Ventanas>Diálogos empotrables>Capas.
Presentación realizada por Julián Trullenque. Licencia CC by-nc
3. Trabajando con capas
En este apartado vamos a trabajar sobre imágenes digitales usando las Capas. Podrás comprobar la gran potencia que, las capas, proporcionan a un programa de tratamiento de imágenes digitales.
1. Creando una imagen con capas en GIMP
1º Descarga el archivo capas.rar. Descomprime el archivo y guarda la imágenes en la carpeta de prácticas: brecha.jpg, bob-esponja.png, avion.png.
2º Abre la imagen brecha.jpg.
3º En la Ventana Capas haz doble clic sobre la imagen en miniatura de la capa "brecha.jpg", y cambia el nombre por el de "Fondo" y presiona la tecla Enter.

4º Por defecto, las dimensiones de una capa nueva son iguales a las de la imagen con la que estamos trabajando, pero podemos crearlas más grandes o más pequeñas. Para crear una nueva capa haz clic en el icono Capa Nueva.
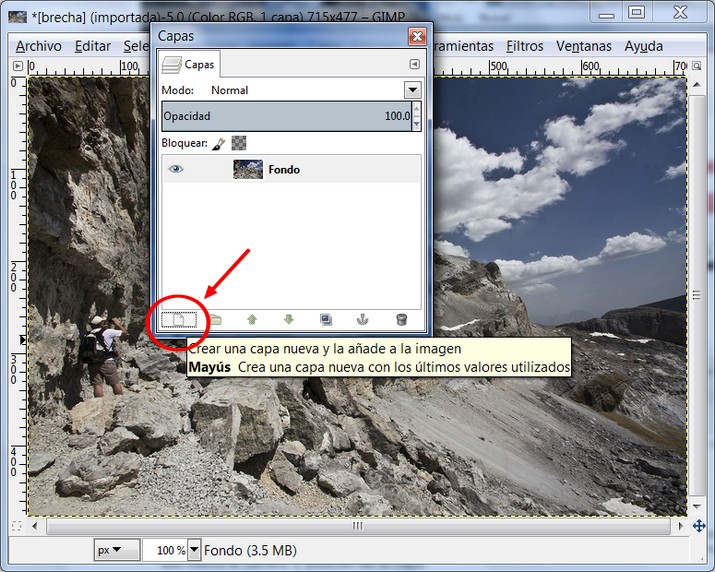
5º en el menú contextual que aparece elige Capa nueva..., pon un tamaño de 300x300 píxeles y relleno transparente a esta nueva capa. Llámala avion. Después pulsa Aceptar.

6º Observa que en la Ventana Capas encuentras las dos capas creadas, "Fondo" y "avion". Si seleccionas esta última, en la Ventana imagen se muestra con una zona cuadrada delimitada por una línea discontinua, que marca el tamaño y posición de la capa.
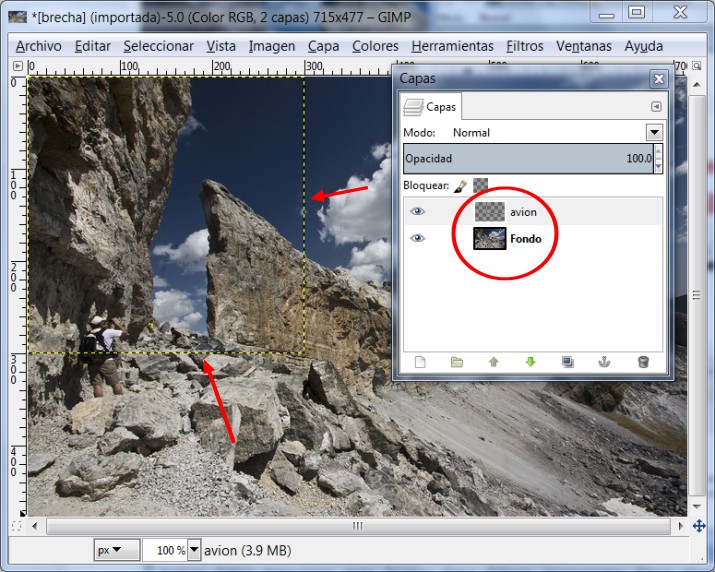
7º Vamos a pegar la imagen del avión encima de la foto. Para eso, abrimos al imagen avion.png (es transparente). La abrimos como una capa. Hacemos clic en Archivo>Abrir como capas y seleccionamos avión.png.

8º Y con la herramienta mover de la caja de herramientas, arrastramos y colocamos el objeto donde queremos.
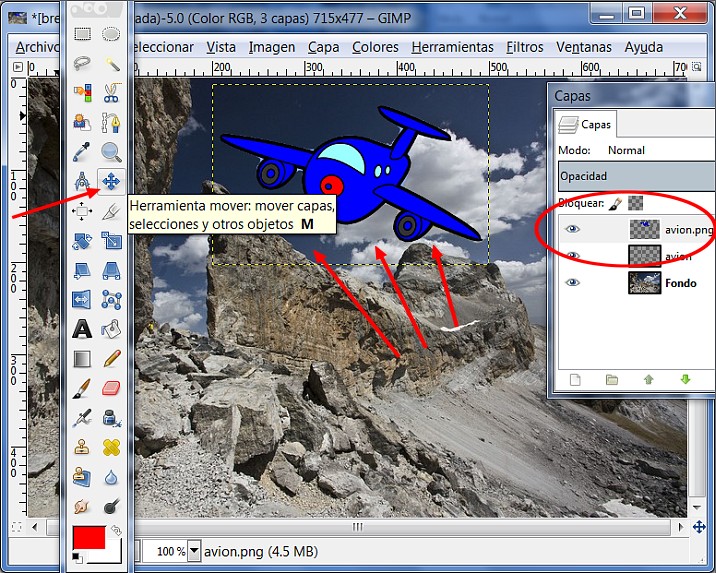
9º Hacemos la imagen más pequeña. Con la herramienta Escalado, arrastrando una esquina de la capa hacia adentro.

10º Ahora haz lo mismo con la imagen de Bob Esponja y guarda la imagen. Observa en el tutorial como es toda la secuencia.
2. Creando una imagen con capas en Photofiltre
1º Descarga el archivo capas.rar. Descomprime el archivo y guarda la imágenes en la carpeta de prácticas: brecha.jpg, bob-esponja.png, avion.png.
2º Abre la imagen brecha.jpg.
3º Clic en Capa>Nuevo>Abrir como capa... y así abrimos el archivo avion.png (es transparente).
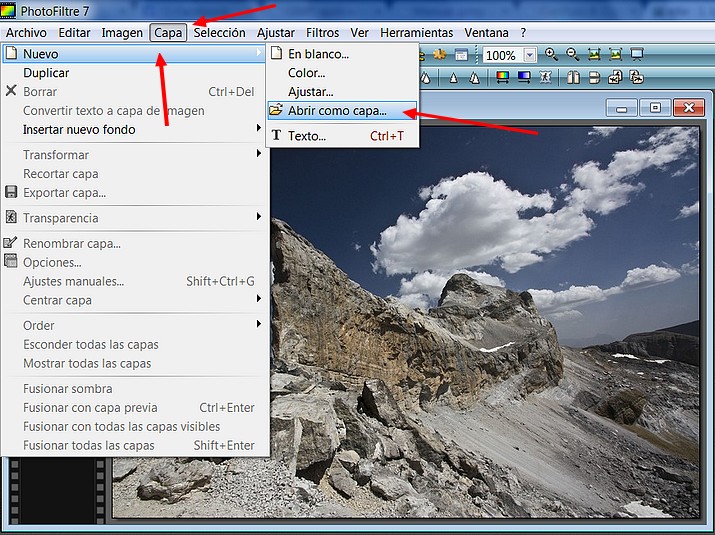
4º Con la Herramienta Selección colocamos la imagen del avión en el lugar que queramos.
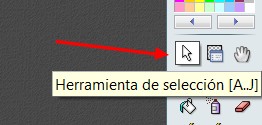
5º Para redimensionar la imagen hacemos clic con el botón derecho encima de la imagen (capa). Aparecerá la capa rodeada por una envoltura de línea discontinua y unos puntos. Desplazamos haciendo clic con el ratón hacia el centro, y la imagen queda más pequeña. Si pulsamos la tecla INTRO, la capa cambiará de dimensión.

6º Repetimos las operaciones para insertar la imagen bob-esponja.png. Mira el tutorial.
3. Creando una imagen con capas en Pixrl
1º Descarga el archivo capas.rar. Descomprime el archivo y guarda la imágenes en la carpeta de prácticas: brecha.jpg, bob-esponja.png, avion.png.
2º Abre la imagen brecha.jpg.
3º Clic en Capa>Abrir imagen como capa... y así abrimos el archivo avion.png (es transparente).

4º Con la herramienta Mover lo colocamos en le lugar que queremos.
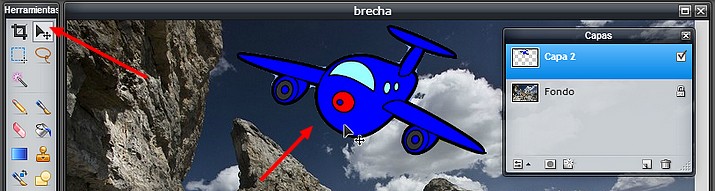
5º Para redimensionar la imagen hacemos clic en Editar>Transformación libre. Aparecerá la capa rodeada por una envoltura de línea discontinua y unos puntos. Desplazamos haciendo clic con el ratón hacia el centro, y la imagen queda más pequeña. Si pulsamos la tecla INTRO, la capa cambiará de dimensión.

6º Repetimos las operaciones para insertar la imagen bob-esponja.png. Mira el tutorial.
