1.3 Manejo de archivos
En esta unidad vamos a aprender a crear, abrir, cerrar, guardar e imprimir archivos de imagen digital.
1. Crear archivo nuevo.
1. en GIMP
1º Elige Archivo > Nuevo. (Ctrl+N)
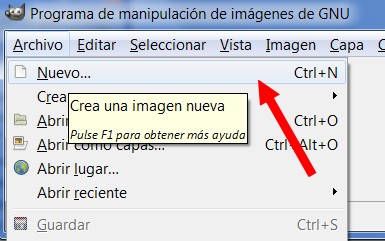
2º Se muestra el cuadro de diálogo Crear una imagen nueva. Por defecto GIMP define unas dimensiones de la nueva imagen de 640 x 4000 píxeles. Se pueden modificar estos valores o bien elegir unas dimensiones predefinidas en la lista desplegable Plantilla. A continuación pulsa en Aceptar.

3º En la ventana de la nueva imagen se podrán aplicar las distintas herramientas para crear y editar la imagen deseada.
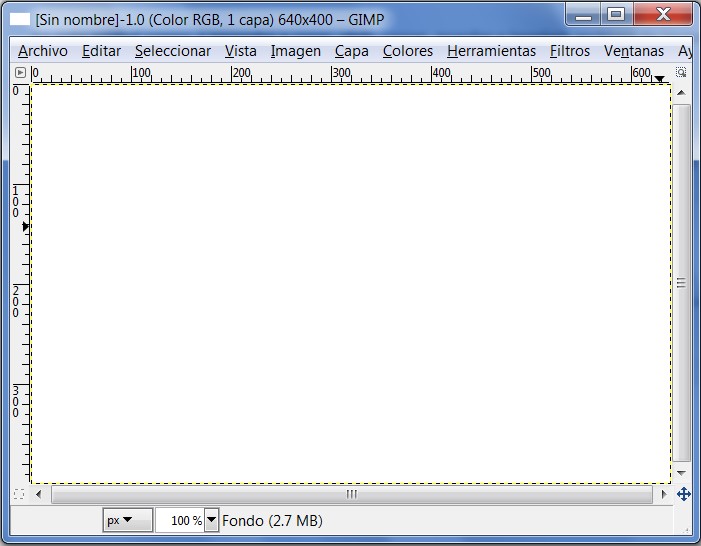
2. en FHOTOFILTRE
1º Elige Archivo > Nuevo. (Ctrl+N)
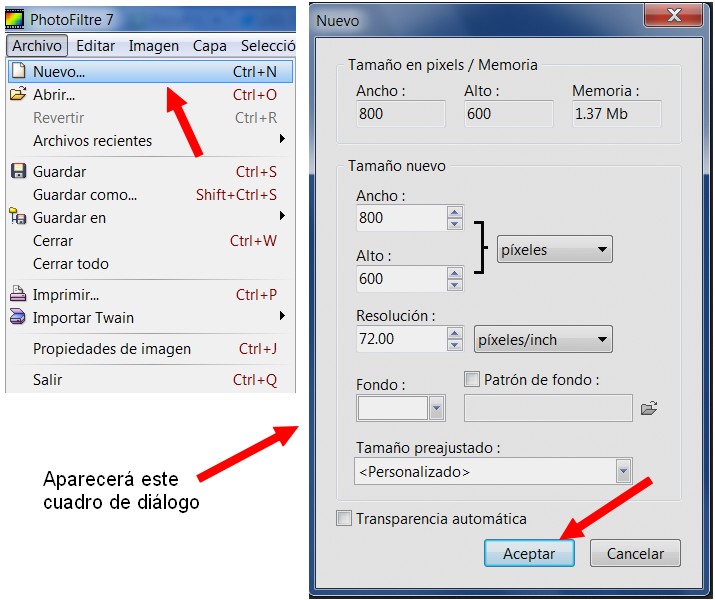
2º Se abrirá un cuadro de diálogo "Nuevo". Por defecto Phorofiltre define unas dimensiones de la nueva imagen de 800 x 600 píxeles. Se pueden modificar estos valores también la resolución y el fondo de la imagen. A continuación pulsa en Aceptar.
- Se puede definir como color de fondo transparente, muy útil para diseño web.
3º Aparecerá esta ventana (ventana de trabajo).
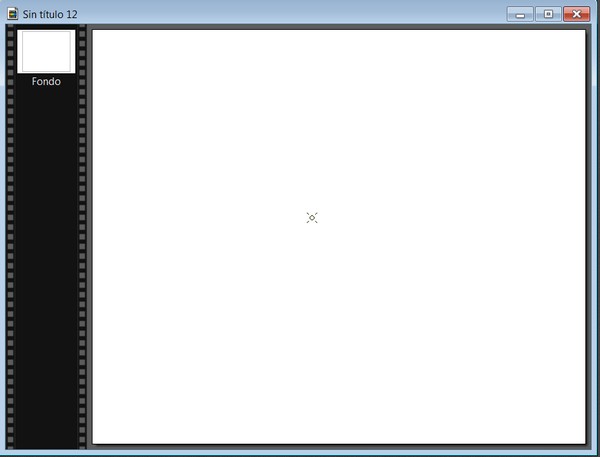
3. en http://pixlr.com
Observa que para crear un documento nuevo es diferente. Una vez que has entrado en el editor de imágenes, el proceso de crear nuevas imágenes es simiilar. Hacer clic en Archivo > Nueva imagen (Ctrl+N).
2. Guardar una imagen
1. En GIMP
1º Para guardar una imagen selecciona Archivo > Guardar como (Mayús+Ctrl+S) …

2º En el cuadro de diálogo Guardar imagen teclea un nombre de archivo en la casilla Nombre.
3º Busca la carpeta en la que quieras guardar la imagen y pulsa en el botón aceptar. Para situar el archivo de imagen en la carpeta navega por los discos y carpetas hasta que la encuentres. Por ejemplo para guardar la imagen horreo.xcf en la carpeta PASO de mi disco duro.... Observa la siguiente presentación:
4º Si queremos guardar una imagen con otra extensión (JPG por ejemplo). Solo tenemos que cambiar la extensión xcf por jpg.
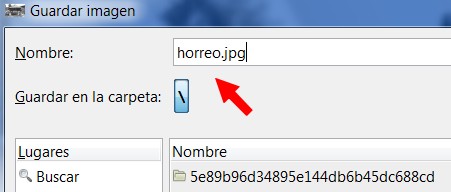
5º Un cuadro de diálogo nos avisará que la extensión no concuerda. Hacemos clic en "Guardar".
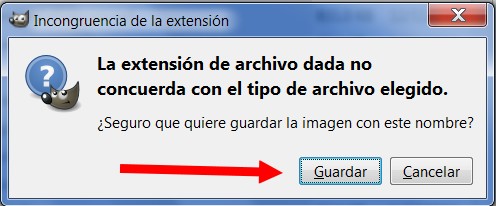
6º En el siguiente cuadro de diálogo nos preguntará si queremos exportar en JPG. Hacemos clic en "Aceptar". ¡Ya está guardada en el formato que queramos!
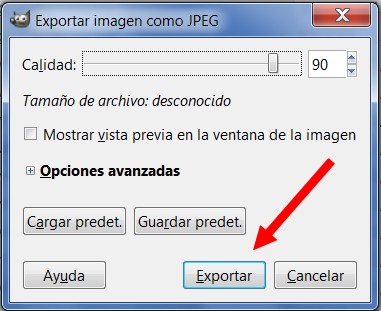
Esto mismo se haría directamente con el comando Archivo>exportar. Y luego seguir los mismos pasos.
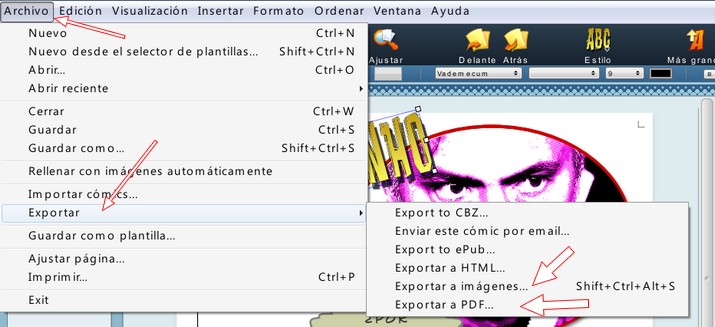
Habría que seleccionar el formato JPG
Importante
Es conveniente QUE AL GUARDAR CUALQUIER DOCUMENTO nombre contenga todos los caracteres en minúsculas, sin espacios en blanco ni caracteres especiales: ñ, signos de puntuación, etc.
2. En PHOTOFILTRE
1º Para guardar una imagen selecciona Archivo > Guardar como (Mayús+Ctrl+S) …
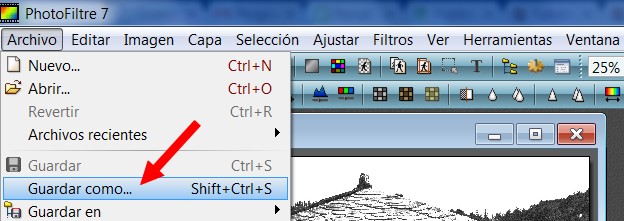
2º Aparecerá este cuadro de diálogo. Observa la animación para que veas como se guarda en la carpeta que quieras y con el formato que quieras:
3º El archivo hórreo.jpg se habráguardado en la carpeta k://paso.
3. En http://pixlr.com
1º Para guardar una imagen selecciona Archivo > Guardar (Ctrl+S) …
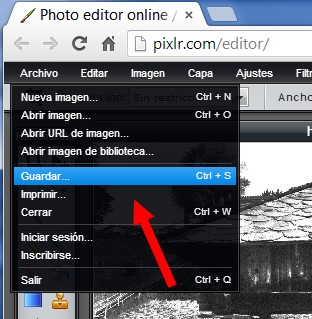
2º Aparecerá el siguiente cuadro de diálogo: podemos guardar nuestra imagen en el disco duro, en facebook, en Flickr, en Piscasa... (debemos estar registrados).
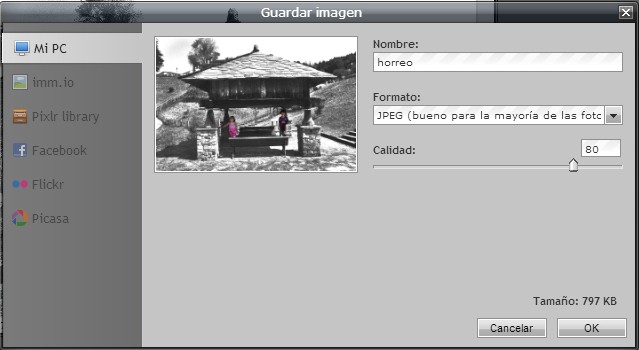
3º Hacemos clic en MiPc y buscamos la carpeta donde queremos guardar la imagen.
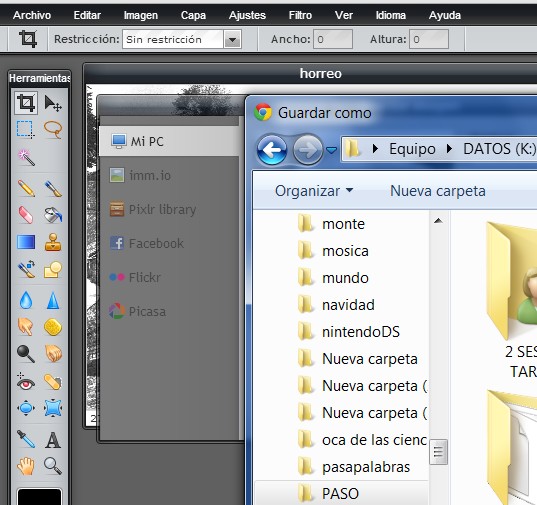
4º Solo tenemos que hacer clic en "Guardar".
3. Abrir una imagen
1º Es muy similar en los tres progrmas... hacer clic en Archivo>Abrir.
2º Buscaremos donde tenemos guardado el archivo, y haremos clic en Abrir. La siguiente animación muestra como abrir un archivo en pixrl.
El comando "cerrar", cerraría la imagen y nos preguntaría si queremos guardarla antes de cerrar. Es similar en los tres programas.
