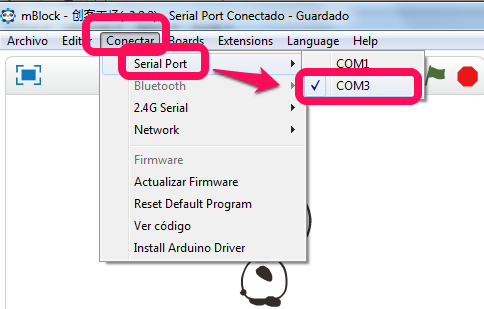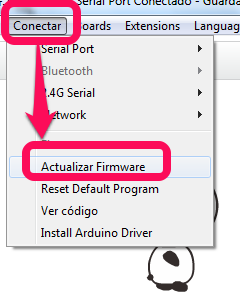Upload to Arduino
¿Por qué?
Si queremos que nuestro programa funcione independiente del ordenador, es decir grabar nuestro programa en el Arduino del mbot, y que funcione, claro!
También si queremos que nuestro mBot funcione más rápido, mejor o si "Dependiendo del ordenador" no hace las cosas del todo bien.
Esto tiene una pega
En nuestro programa no podemos utilizar ningún comando propio de Scratch, es decir por ejemplo en Aparencia "Decir Hello" pues corresponde al personaje "panda" del programa Scratch-mBlock
¿Cómo se hace?
- Desconectamos nuestro mbot del ordenador, la conexión inalámbrica que teníamos
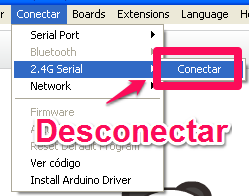
- Conectamos el mbot con el cable USB y encendemos:
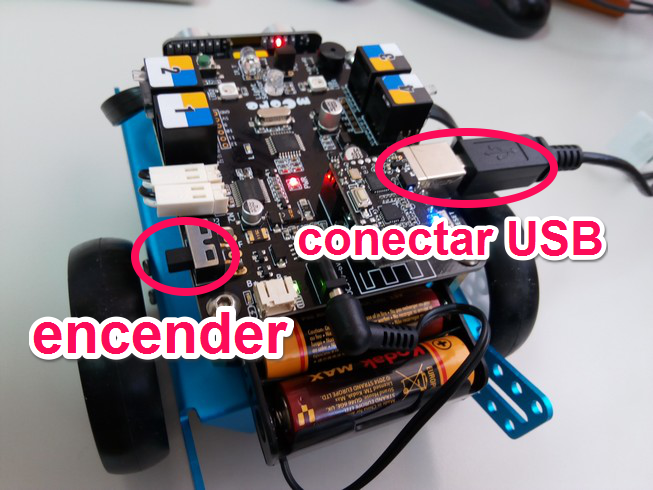
- Conectamos el mblock con mbot por el puerto serie, automáticamente pone el puerto que ha detectado, porque antes hemos dado a instalar el driver del Arduino, será el último puerto que se ha instalado (en la foto COM3):
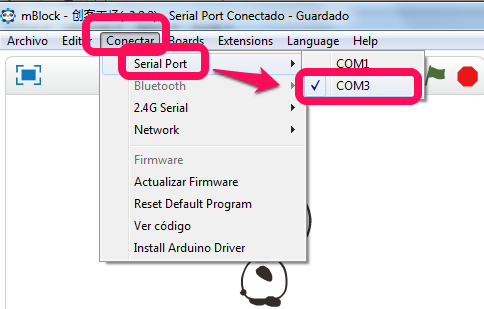
- Cambiamos en nuestro programa el comienzo del programa (el de la bandera) por uno propio del robot:
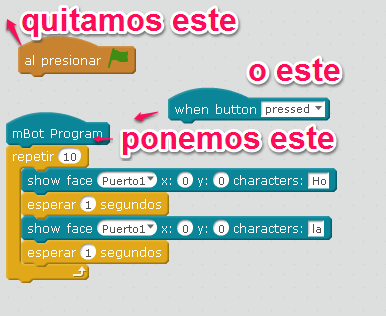
- Con el botón derecho, pinchamos en el mBot program y elegimos Upload Arduino, o más fácil en Editar- Modo Arduino:
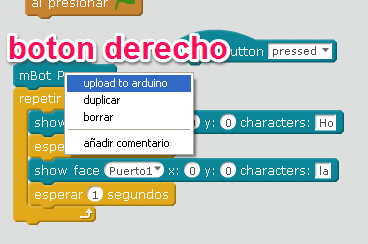
- Se nos abrirá una ventana con el CODIGO PARA GRABARLO EN EL ARDUINO DEL ROBOT, incluso PODEMOS MODIFICAR LO QUE QUERAMOS, le damos a UPLOAD TU ARDUINO
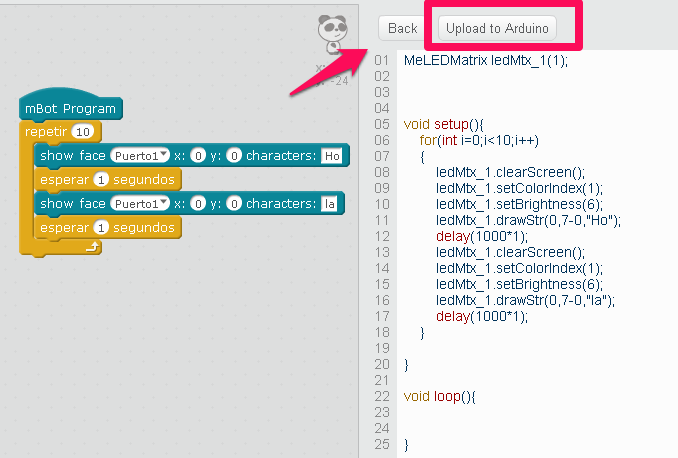
CURIOSIDADES: El código que aparece a la derecha es código de Arduino, lo podemos modificar si sabemos, y si no sabemos... pues podemos hacer nuestros atrevimientos ¿qué pasaría si en el anterior código cambiamos SetBrightness(6) por SetBrightness(3) ? pues que la matriz brilla menos!!
- YA ESTÁ si dice un mensaje de que se ha grabado correctamente PODEMOS FUNCIONAR EL PROGRAMA DEL ROBOT SIN EL ORDENADOR ENCENDIDO!!, podemos quitar el cable usb y nuestro robot funciona independiente.
Al terminar, deja las cosas como estaban,
No sea que el siguiente quiera utilizar el robot de forma "dependiendo del ordenador" y se encuentra que funciona con tu programa
Tenemos que QUITAR EL PROGRAMA que hemos instalado sino no puede volver a conectarse con el mBlock usando la bandera por ejemplo.
- Conectar el cable (ver paso 2)
- Conectar mBlock por el puerto serie (ver paso 3)
- Reseteamos el arduino, esto quitará nuestro programa y pone deja el robot como estaba antes:
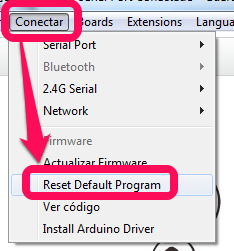
Fuente de las imágenes: Captura de pantalla de mBlock. Las fotos: El autor.
¿te has liado? no me extraña, un vídeo a ver si te aclaras:
¿Y si hay algún problema?
Puede ser que nuestro Windows no reconozca mBot (o sea, no reconozca la placa Arduino) para eso, instalamos el Arduino Driver en nuestro programa mBlock:
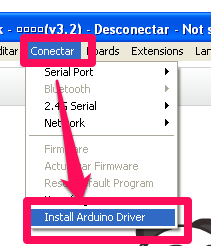
¿Y si siguen los problemas?
Por si acaso han sacado una nueva actualización vamos a Actualizar el firmware:
- Conectamos el robot con el cable y encendemos
- En mBlock Conectar-Puerto serie- elegimos el último puerto que se ha creado al conectar el robot (en la foto COM3)
- En mBlock Conectar-Actualizar firmware