U.2. Insertar Animaciones
Estilo
Son elementos motivadores, muy útiles sobre todo en presentaciones de ejecución automática, pero no debemos abusar de ellos porque pueden ocasionar el efecto contrario al deseado.
Intenta ser coherente con los elementos de animación establecidos para cada diapositiva, manteniendo una estructura lógica a lo largo de la presentación. No hagas de cada diapositiva un conjunto de efectos incoherentes al resto.
Elige el efecto de animación en función a cómo va a trabajar con el elemento al que se le aplica la animación. Así si presenta una información para posteriormente debatirla, conviene que dicha información se atenúe después de la animación
PowerPoint
Repasar efectos de animación, ver enlace o mirarlo en la ventana inferior: http://aularagon.catedu.es/materialesaularagon2013/presentaciones/PowerPoint2007/unidad_2_efectos_de_animacin.html
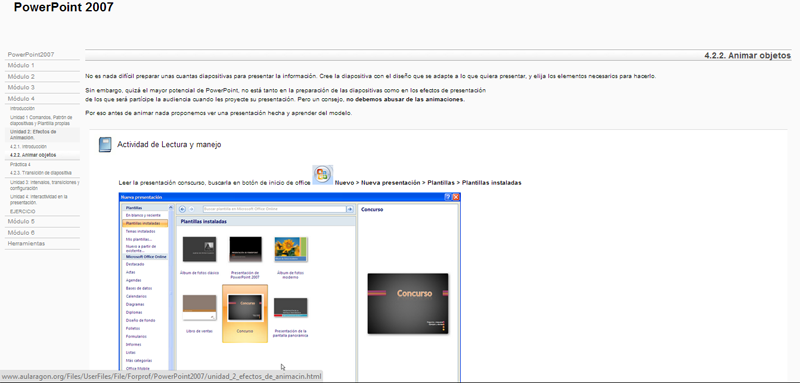
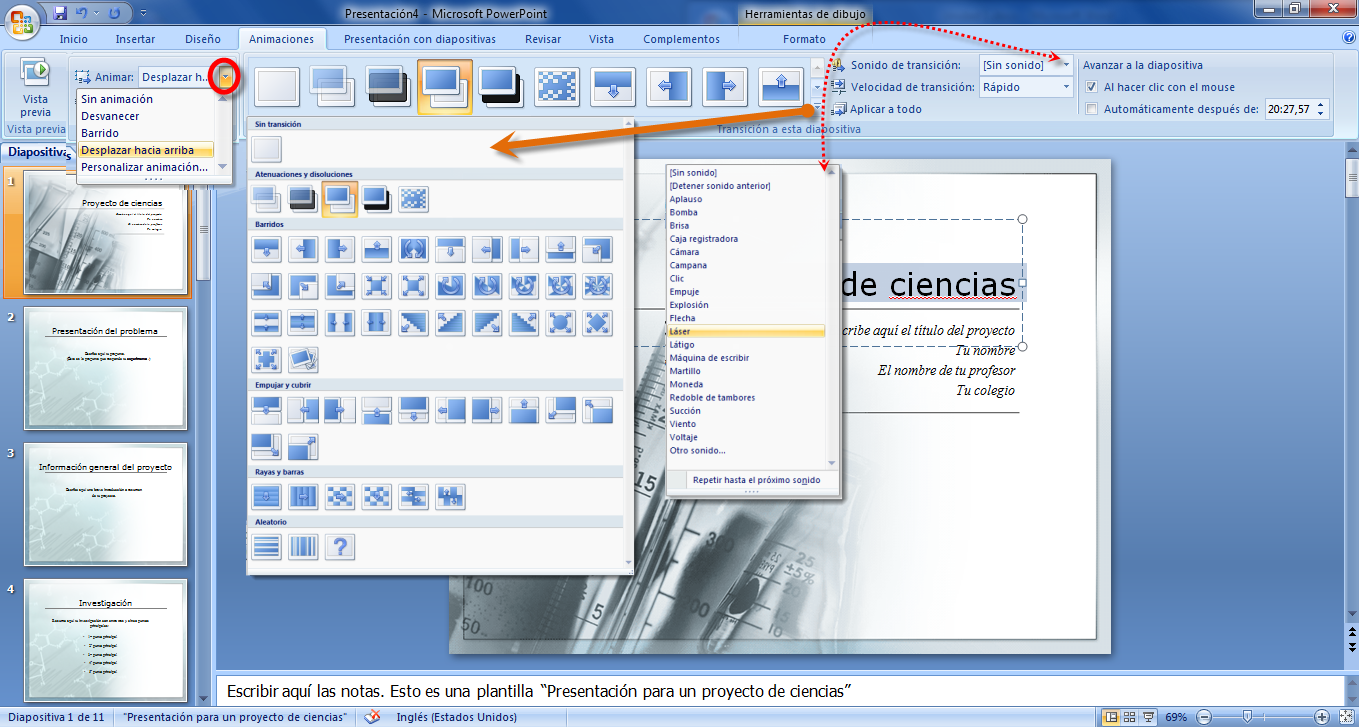
Personalizar animación:
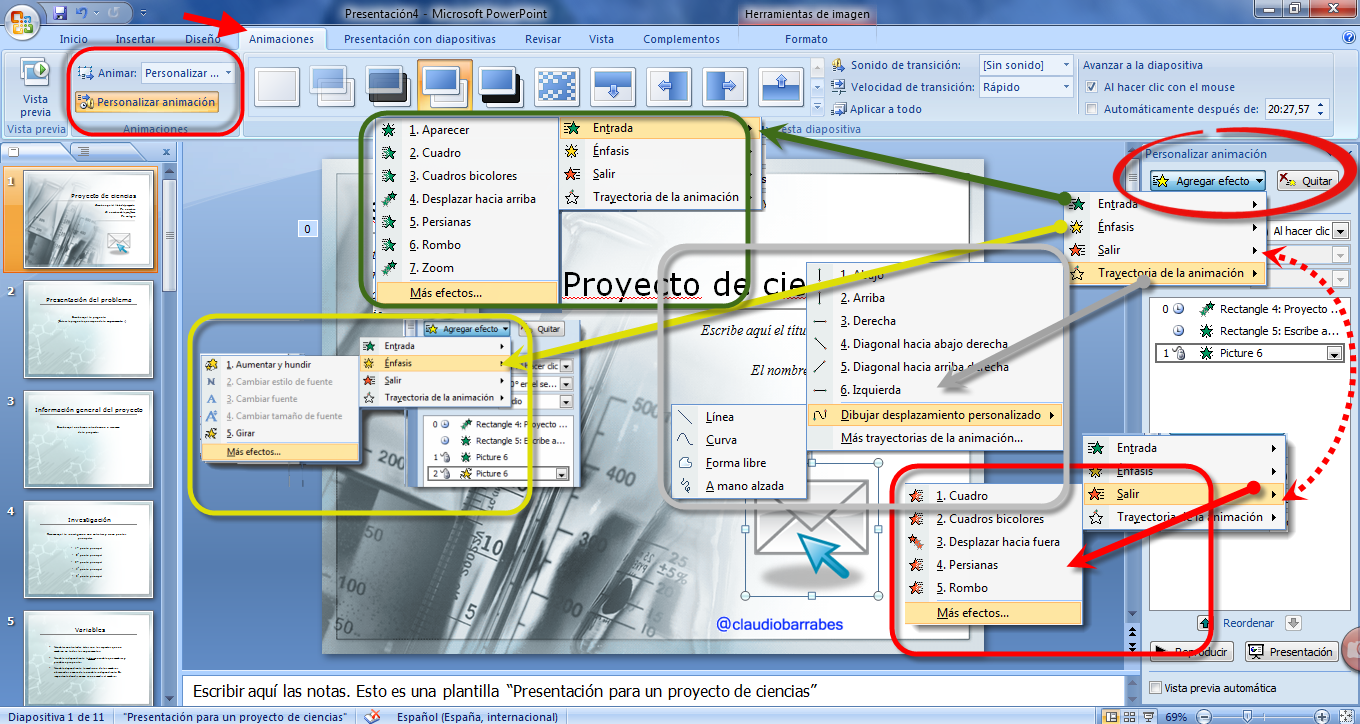
2.2. En OpenOffice
Nos vamos a la pestaña Presentación, desde allí podemos lanzar la presentación, como en PowerPoint podemos también iniciarla haciendo clic a la tecla (F5). Podemos Configurar la presentación, en Iniciar la presentación (ventana emergente), podremos configurar que nos la muestre a partir de una determinada página, variar el Tipo de predeterminado, ventana o auto a partir de un tiempo. Podemos modificar las Opciones cambiando puntero ratón, ver navegador, permitir o no animaciones etc. En este apartado tenemos configuración de varios monitores, pero lo veremos más adelante.
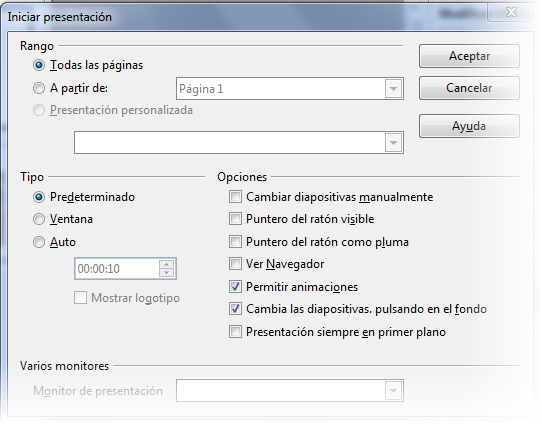
El Tipo Auto, es interesante, para lanzar la presentación automáticamente, podremos configurar el tiempo y al terminar la misma vuelve a comenzar por defecto en 10 segundos.
Presentación con cronometraje, nos muestra un cronómetro cuando hacemos la presentación en la parte inferior izquierda.
Interacción: Nos permite marcando un objeto a la diapositiva, marcarle un destino de la presentación, puede ser una página, objeto, reproducir un sonido, ejecutar acción, programa, marco, o terminar la presentación
Animación Personalizada. Varios Efectos.
Podemos modificar en un objeto de la presentación su:
Entrada: (Efectos Básicos :Aparecer, Barras al azar, Barrido…. Emocionante: B_umerán, créditos de película…. _Moderado: Ascender, comprimir, zoom … Especial: Desvanecer y zoom…)
Énfasis: ( Básico: cambiar color de relleno, de línea, girar, transparencia. Emocionante: Explotar, Parpadear. Moderado; Parpadeo, Tambalear. Especial: Aclarar, color complementario Flash…)
Salir: ( Básico: Arrastra hacia fuera, Barras al azar, barrido… Emocionante: Bumerán, Créditos de película, curva hacia abajo, deslizar…. Moderado: Ascender, Contraer, desaparecer hacia….. Especial: Atenuar, atenuar y zoom, Contraer.)
Trayectorias de desplazamiento: (Ruta de Usuario: Objeto de curva, Polígono y Línea a mano alzada Básico: Círculo, Corazón, cuadrado, Derecha, Estrella de 4,5,6,8 puntas, Hexágono….) Líneas y curvas:Abajo, Arco…, arriba, Curva en S1, S2… Diagonal…Embudo, Escaleras…. Especial: Alubia, Bucle, Cacahuete, cuadrado curvado…..)
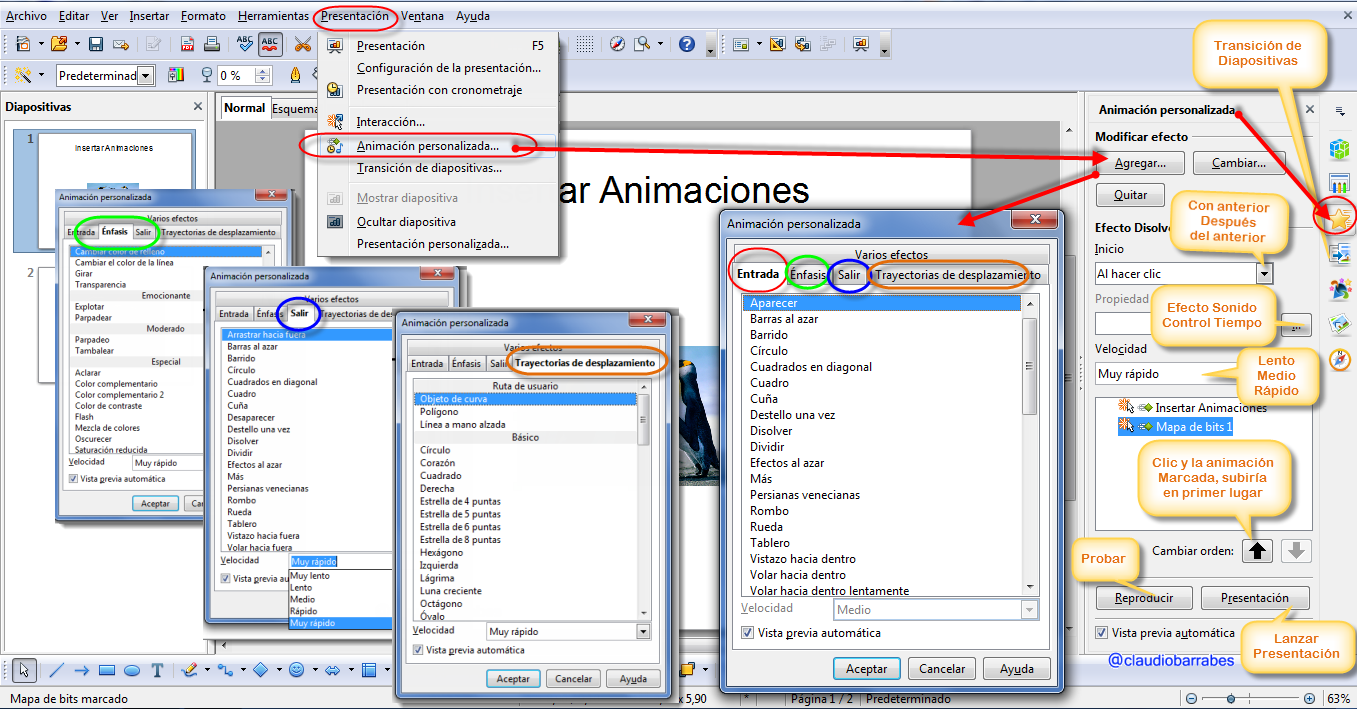
2.3 En Drive
PRESENTACIONES
Cómo añadir animaciones y transiciones
Las animaciones sirven para dinamizar las diapositivas. También son una buena forma de revelar texto u objetos paso a paso en una diapositiva. Por ejemplo, podrías tener cinco elementos de texto y mostrarlos uno por uno en una diapositiva haciendo clic cada vez.
Con las transiciones, puedes hacer que pasar de una diapositiva a otra sea más interesante. Puedes añadir o modificar transiciones de diapositivas y animaciones en el panel "Animaciones". A continuación, te indicamos cómo habilitar el panel "Animaciones":
- Acceder al menú Diapositiva y selecciona Cambiar transición.
- Acceder al menú Ver y selecciona Animaciones.
- Acceder al menú Insertar y selecciona Animaciones.
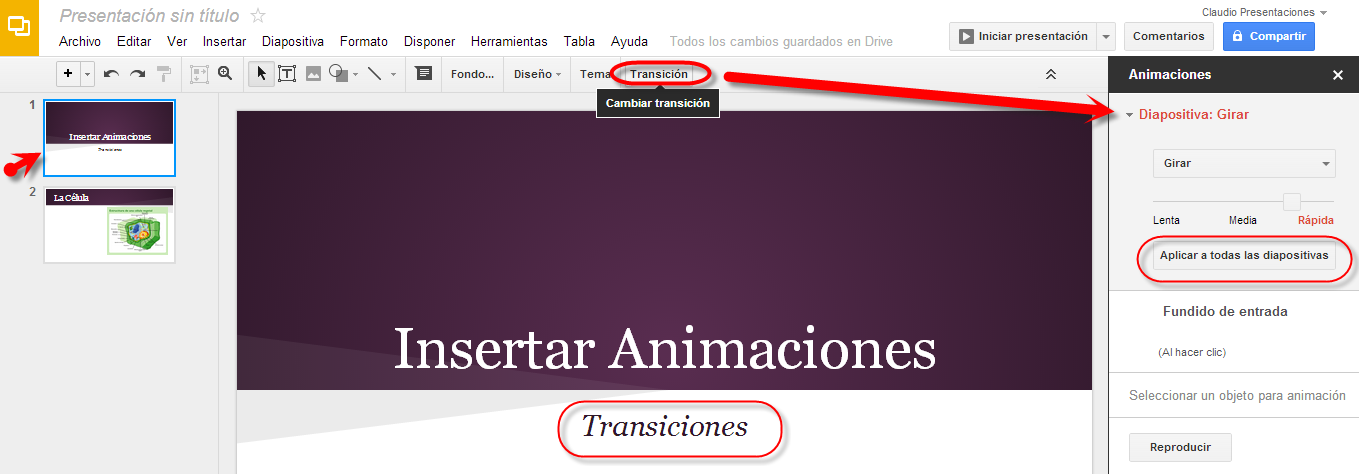
El panel Animaciones se divide en dos niveles. En la parte superior, verás las opciones de transición. Utiliza el menú desplegable para elegir una transición para la diapositiva que hayas seleccionado. Elige la opción que aparece debajo del menú desplegable para aplicar esta transición a todas las diapositivas de la presentación. En la parte inferior, podemos aplicar animaciones al texto y a los objetos.
Cómo añadir animaciones a una diapositiva
Seleccionar una diapositiva. Ir al menú Ver y selecciona Animaciones. El panel "Animaciones" aparece en el lateral derecho de la pantalla.
Selecciona una figura. Acceder al menú Insertar y selecciona Animaciones. El panel "Animaciones" aparece en el lateral derecho de la pantalla.
Clic con el botón derecho en una figura y selecciona Aplicar animación.
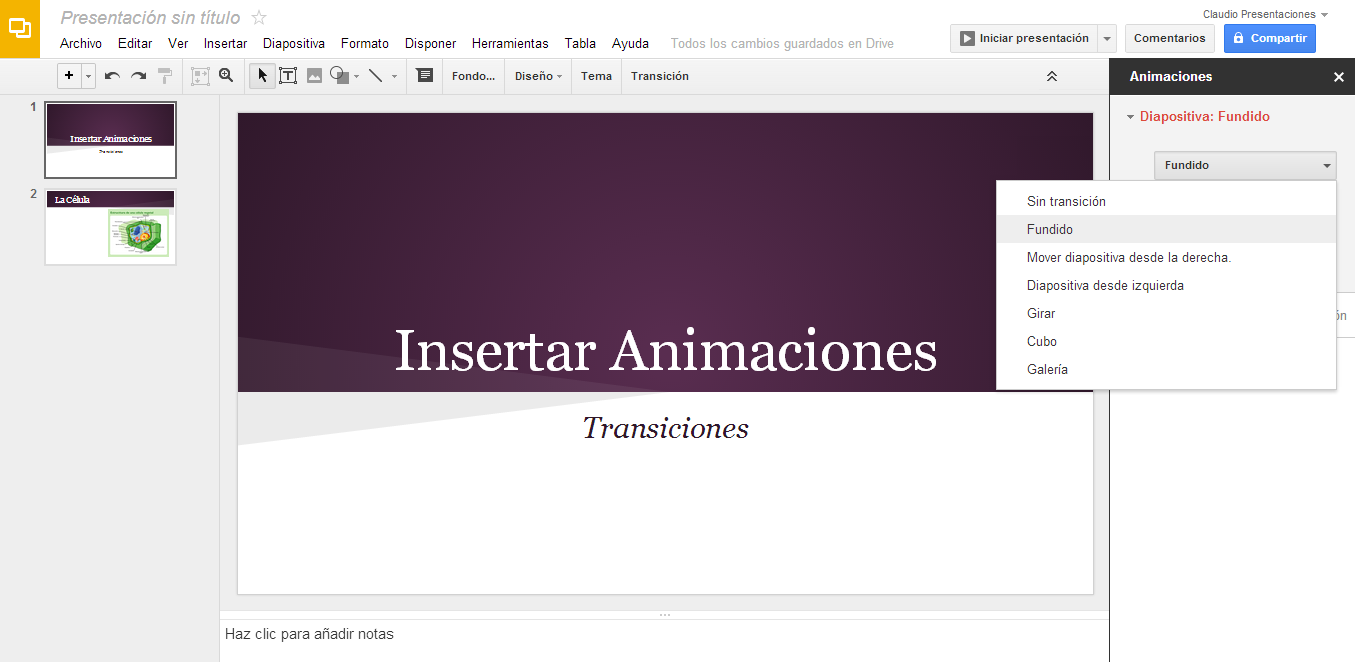
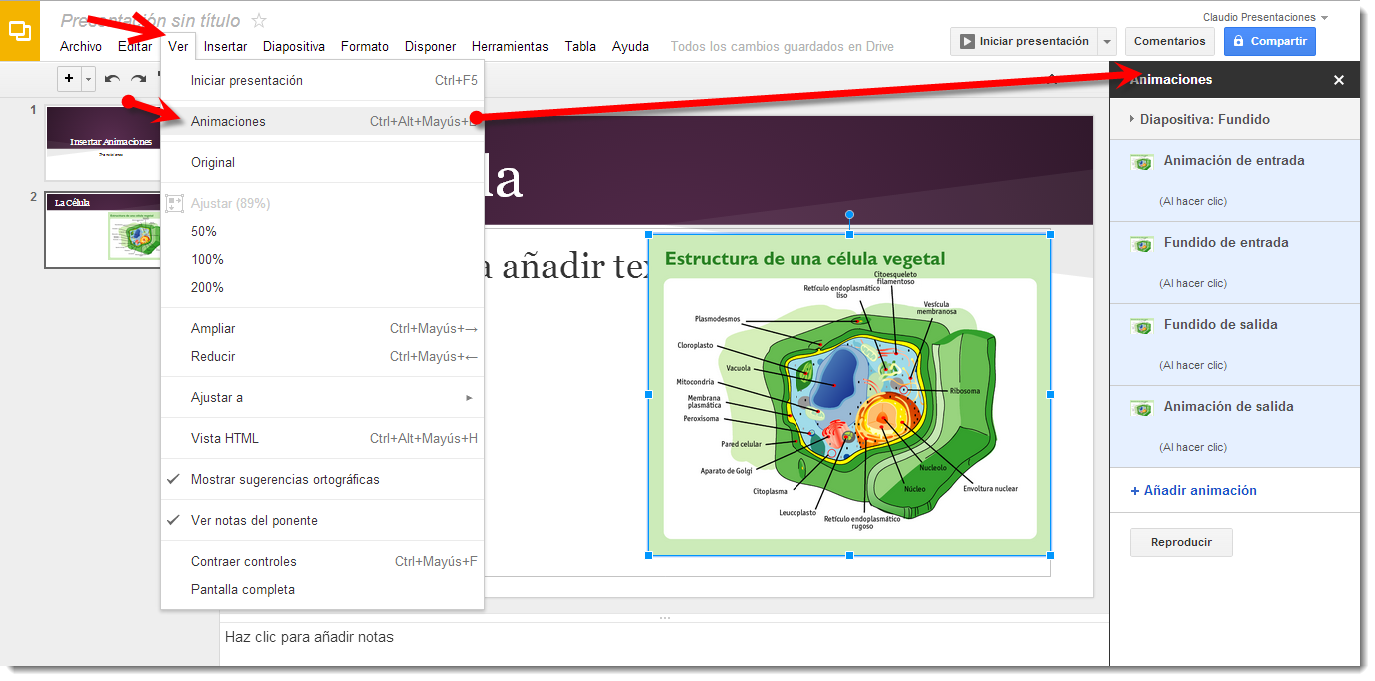
15.4. En Keynote
Las presentaciones a pantalla completa permiten obtener el máximo partido de las prestaciones gráficas y las animaciones de gran calidad que ofrece Keynote. Podemos realizar presentaciones a pantalla completa en la pantalla del ordenador, en una segunda pantalla o en un proyector externo de gran tamaño, y podemos reproducir películas y sonido durante la presentación.
