Galería Multimedia
Insertar película desde la Galería Multimedia en PowerPoint
Repasamos U1 Insertar Sonido y películas:
- En la ficha 1 Insertar, en el grupo 2 Clips multimedia, clic en la flecha situada bajo Película. Pero elegiremos en 3 Película de La Galería Multimedia.
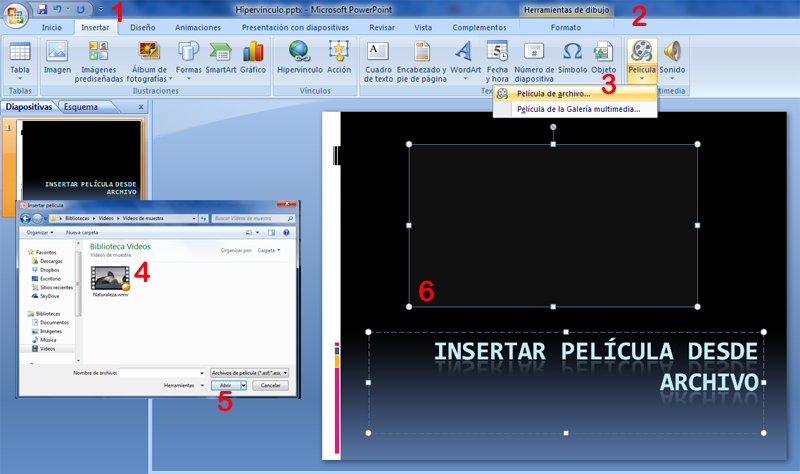
En el menú Insertar elegimos del botón Película la parte inferior del botón, nos mostrará dos opciones, o desde archivo o desde la Galería Multimedia, si elegimos esto último nos saldrá el mismo diálogo que cuando insertábamos imágenes prediseñadas, pero si nos fijamos en el tipo de archivo sólo están marcadas las Películas.
Hay que señalar que casi todo lo que hay son realmente imágenes animadas tal y como vimos en el capítulo correspondiente de Gráficos-Otros elementos.
img
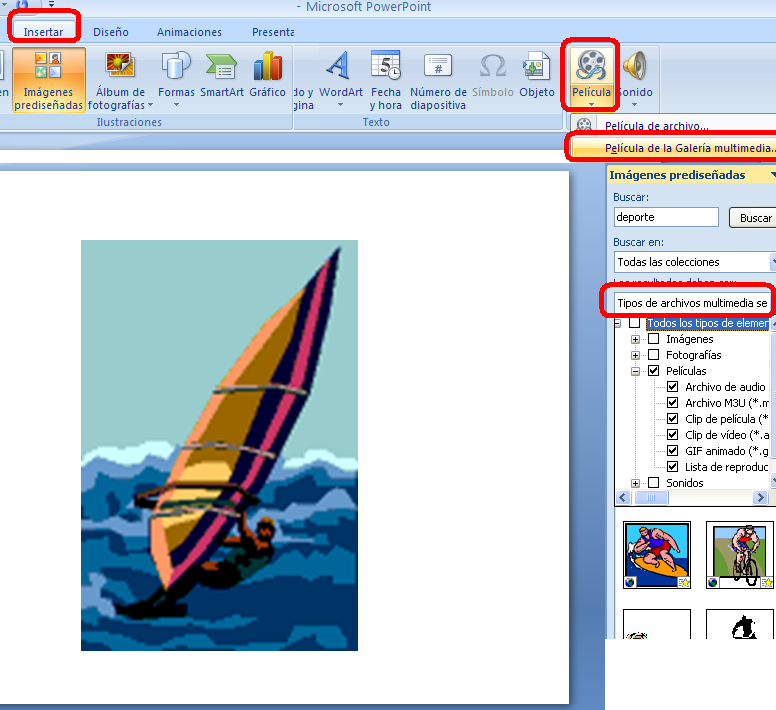
Insertar película desde la Galería Multimedia en OpenOffice Impress
Repasamos U1 Insertar Sonido y películas:
Podremos insertar vídeos igual que lo hicimos con los ClipArts, pero pensamos que no tiene mucho sentido y será mejor, buscarlos en la web, descargarlos o enlazarlos.
Veamos esta web para repasar el tema: http://wiki.open-office.es/Galeria_en_OpenOffice_Writer_-_Insertar_videos_y_sonidos
Insertar película desde la Galería Multimedia en Drive Presentaciones
Repasamos U1 Insertar Sonido y películas:
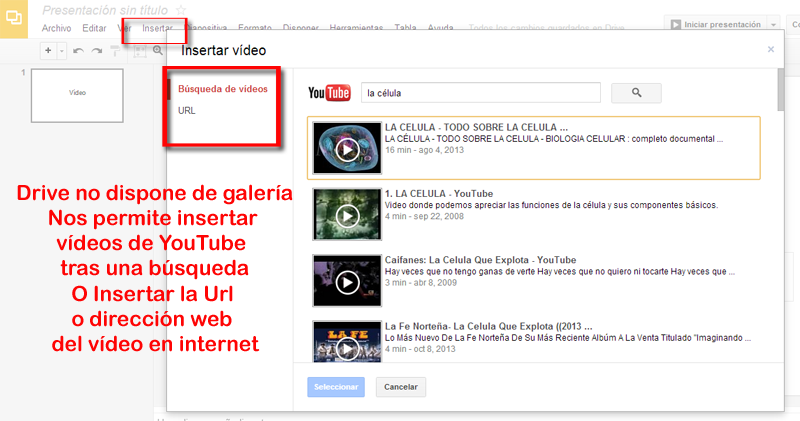
Insertar película desde la Galería Multimedia en Keynote
Repasamos U1 Insertar Sonido y películas:
Tampoco tiene mucho sentido crear una galería, usaremos los vídeos que nos gusten y los insertaremos.
El visualizador multimedia
Recordemos que: El visualizador multimedia permite acceder a todos los archivos multimedia de la fototeca de iPhoto, la biblioteca de iTunes, biblioteca de Apertura y la carpeta Películas.
Podemos arrastrar un elemento del visualizador multimedia a una diapositiva o un contenedor de imágenes de un inspector.
Creación de composiciones de películas
Si hemos colocado una película en una diapositiva, comenzará a reproducirse en cuanto aparezca la diapositiva, a menos que especifiquemos otra cosa. Para controlar cuándo comienza y finaliza la reproducción de una película, debemos crear una composición de película.
Para crear una composición con películas:
- Seleccionar una película en el lienzo de diapositivas.
- Clic en Inspector en la barra de herramientas y clic en el botón Inspector de la composición.
- Clic en Entrada y Iniciar película en el menú local Efecto.
- Para detener la película, clic en Salida y seleccionar Detener película en el menú local Efecto.
La película comenzará a reproducirse y se detendrá cuando aparezca la composición.
Veamos enlace relacionado: http://clotosplace.wordpress.com/2012/05/17/como-poner-un-video-en-keynote-para-ipad/
