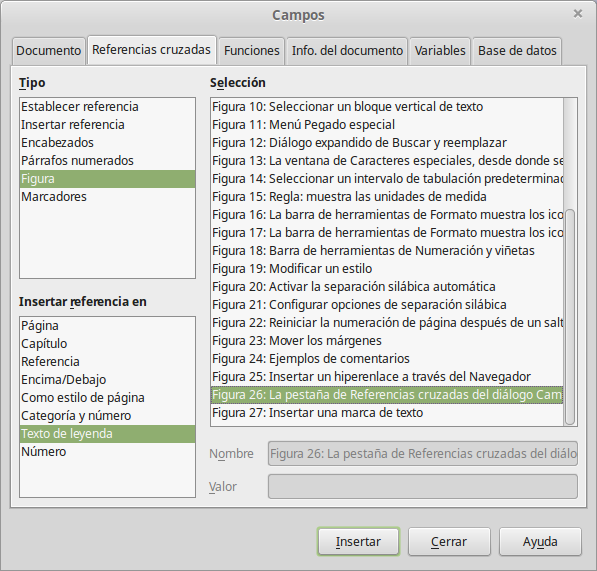Enlazar a otras partes del documento
Al establecer referencias a otras partes del documento puede ocurrir que éstas queden desactualizadas si se reorganiza el orden de los temas, se añade o elimina material o se retoca un encabezado. Writer ofrece dos formas de asegurarse de que las referencias están actualizadas a través de la inserción de vínculos o enlaces a otras partes del mismo documento o de un documento diferente:
Con ambos métodos se obtiene el mismo resultado si hace Control+clic sobre el vínculo al abrir el documento en Writer: se dirige directamente al elemento con el que se ha establecido la referencia cruzada. Sin embargo, también presentan notables diferencias:
Usar hiperenlaces
La forma más sencilla de insertar un hiperenlace en otra parte del mismo documento es mediante el Navegador:
Abra el documento que contiene los elementos entre los que desea establecer la referencia.
Abra el Navegador (haciendo clic en el icono, eligiendo Ver → Navegador o presionando F5).
Haga clic sobre la flecha situada junto al icono Modo arrastrar
 y elija Insertar como hiperenlace. (Fíjese en la imagen).
y elija Insertar como hiperenlace. (Fíjese en la imagen).En la lista de la parte inferior del Navegador, seleccione el documento que contiene el elemento con el que desea establecer la referencia.
En la lista del Navegador, seleccione el elemento que desea insertar como hiperenlace.
Arrastre el elemento a la ubicación del documento donde desea insertar el hiperenlace. El nombre del elemento se inserta como un hiperenlace activo en el documento.
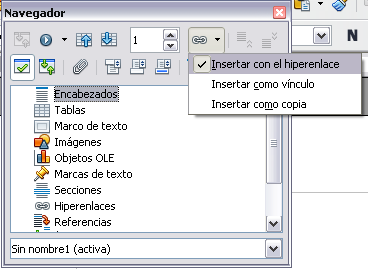
De igual modo, puede usar el diálogo de Hiperenlace si desea insertar y modificar los hiperenlaces dentro de un documento o entre distintos documentos.
Usar referencias cruzadas
Si incluye de forma manual referencias a otras partes del documento, éstas pueden quedar fácilmente desactualizadas si modifica alguna palabra de un encabezado, añade o elimina ilustraciones o reorganiza los temas. Reemplace las referencias cruzadas que haya incluido manualmente por referencias automáticas, de forma que, cuando actualice los campos, todas ellas se actualicen automáticamente y muestren la redacción o los números de página actuales. La pestaña de Referencias cruzadas del diálogo Campos muestra algunos elementos, tales como encabezados, marcas de texto, ilustraciones, tablas y elementos numerados, como por ejemplo los pasos en un procedimiento.
Para insertar un referencia cruzada a un encabezamiento o a un texto:
En el documento, coloque el cursor en el lugar donde desea que aparezca la referencia cruzada.
Si el diálogo de Campos no está abierto, haga clic en Insertar → Referencia cruzada. En la pestaña Referencias cruzadas, en la lista Tipo de campo, seleccione el tipo de elemento al cual se va a hacer referencia (por ejemplo, Encabezado o Figura).
Puede mantener esta página abierta si inserta muchas referencias cruzadas.
Haga clic en los elementos que desee de la lista Selección, que muestra todos los elementos del tipo seleccionado. En la lista Insertar referencia en, elija el formato deseado. Normalmente será Texto de leyenda (para insertar el texto completo de un encabezado o de un pie de ilustración), Categoría y número (para insertar la palabra “Ilustración” o “Tabla” y su número correspondiente, pero sin pie), Numeración (para insertar solamente el número de la tabla o de la ilustración, sin incluir la palabra “Ilustración” o “Tabla”), o Página (Para insertar el número de la página en la que aparece el texto de referencia). Haga clic en Insertar.